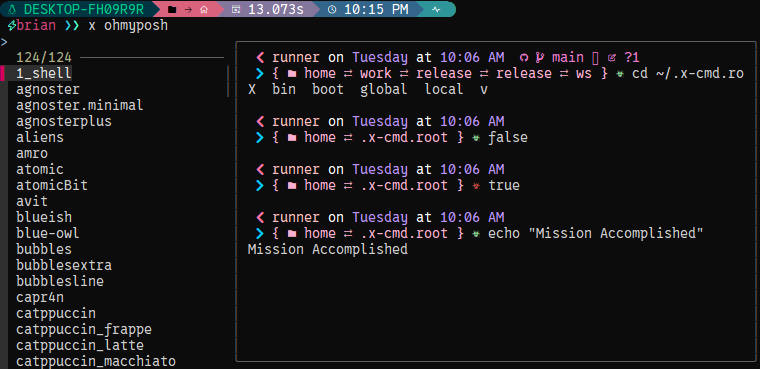oh-my-posh与Windows常用cmd命令
PowerShell美化oh-my-posh
(1)在Microsoft Store中下载oh-my-posh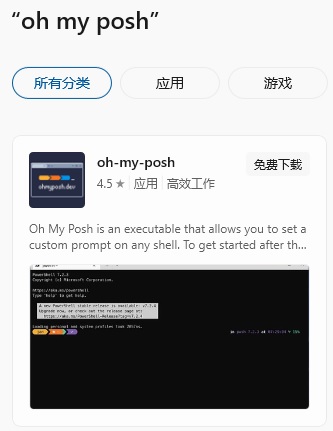
(2)打开PowerShell并输入这个代码$PROFILE,得到一个目录C:\Users\Brian\Documents\WindowsPowerShell\Microsoft.PowerShell_profile.ps1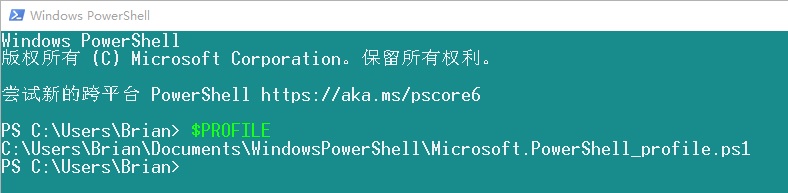
我们在Windows中找到这个目录和文件,如果没有就手工创建以下。
(3)找到oh-my-posh的安装目录,我的在这里:C:\Users\Brian\AppData\Local\Programs\oh-my-posh\bin
用这个目录拼凑出来一段这样的代码:
1 | C:\\Users\\Brian\\AppData\\Local\\Programs\\oh-my-posh\\bin\\oh-my-posh.exe init pwsh --config $env:POSH_THEMES_PATH\montys.omp.json | Invoke-Expression |
目录符号是\\,不是\。
把这一段代码放进去上面创建的Microsoft.PowerShell_profile.ps1文件里面,其他的先保持默认,后面再研究怎样修改。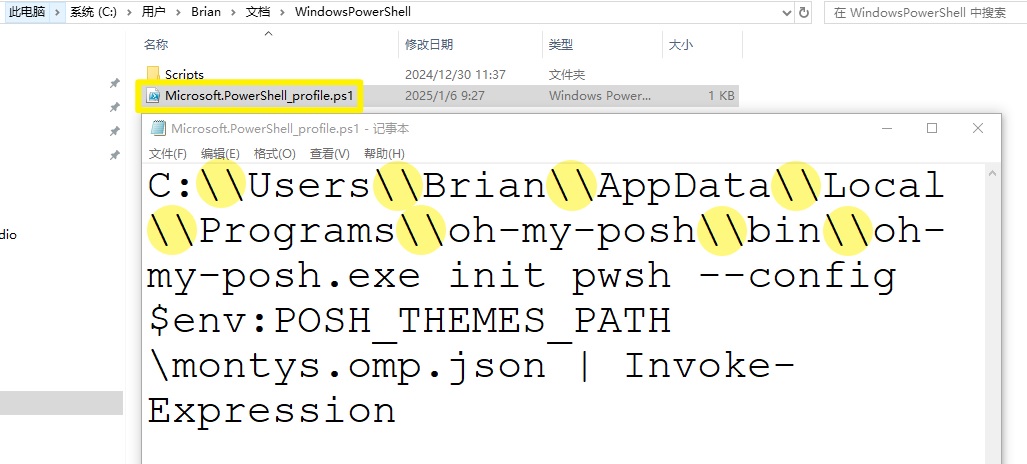
(4)打开PowerShell看看是否成功?
虽然成功了,但是有的文字无法显示出来。这是因为字体不支持的问题。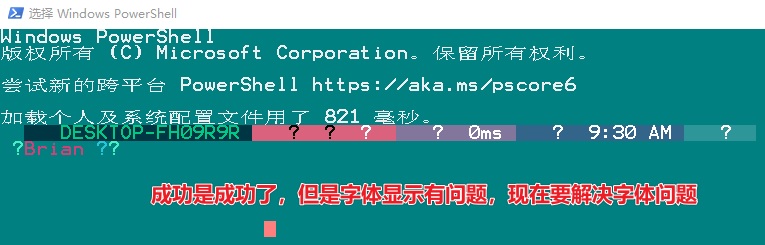
(5)下载Nerd Font字体:https://www.nerdfonts.com/font-downloads
我这里下载的是第一个,按照你喜欢的选择字体风格就好。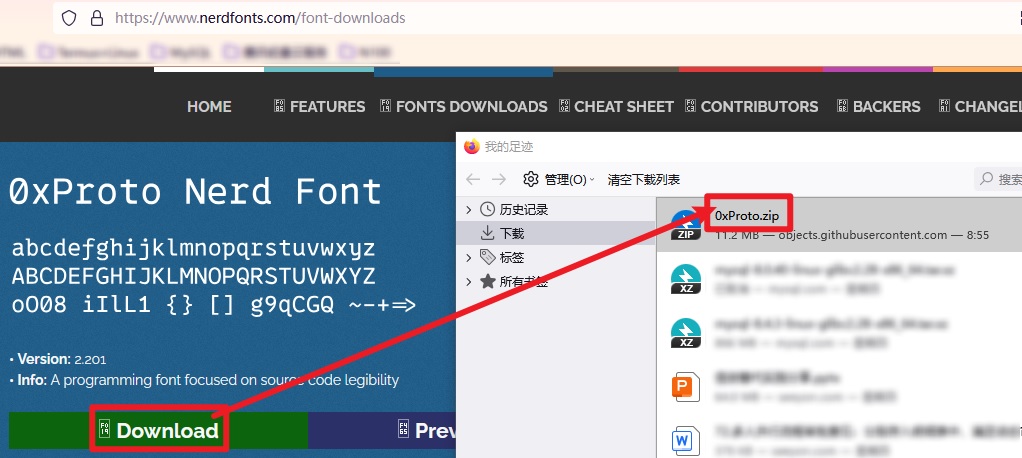
下载的zip文件解压出来,双击就可以安装,或者全选所有字体右键安装Nerd Font字体
但是你会发现PowerShell不支持换这些字体,只有可怜的几个字体可以选择。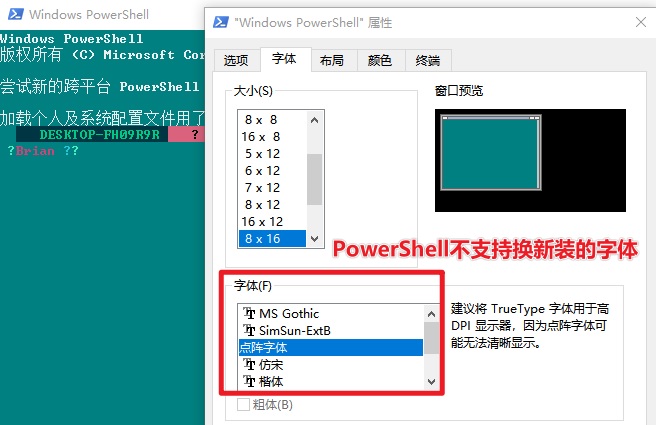
(6)我们放弃PowerShell了,用Tabby来做演示。
下载Tabby:https://github.com/Eugeny/tabby/releases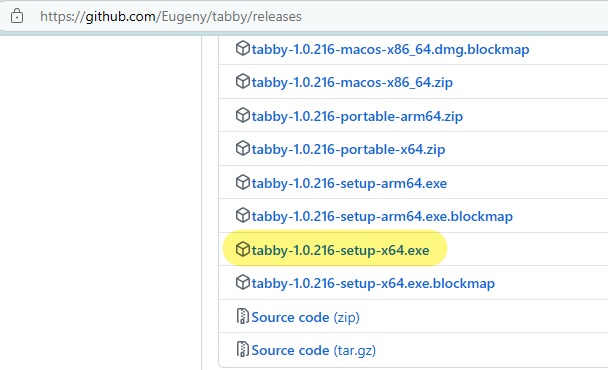
安装就不做介绍了,Windows安装软件都是下一步。
打开Tabby并设置刚刚安装好的Nerd Font字体。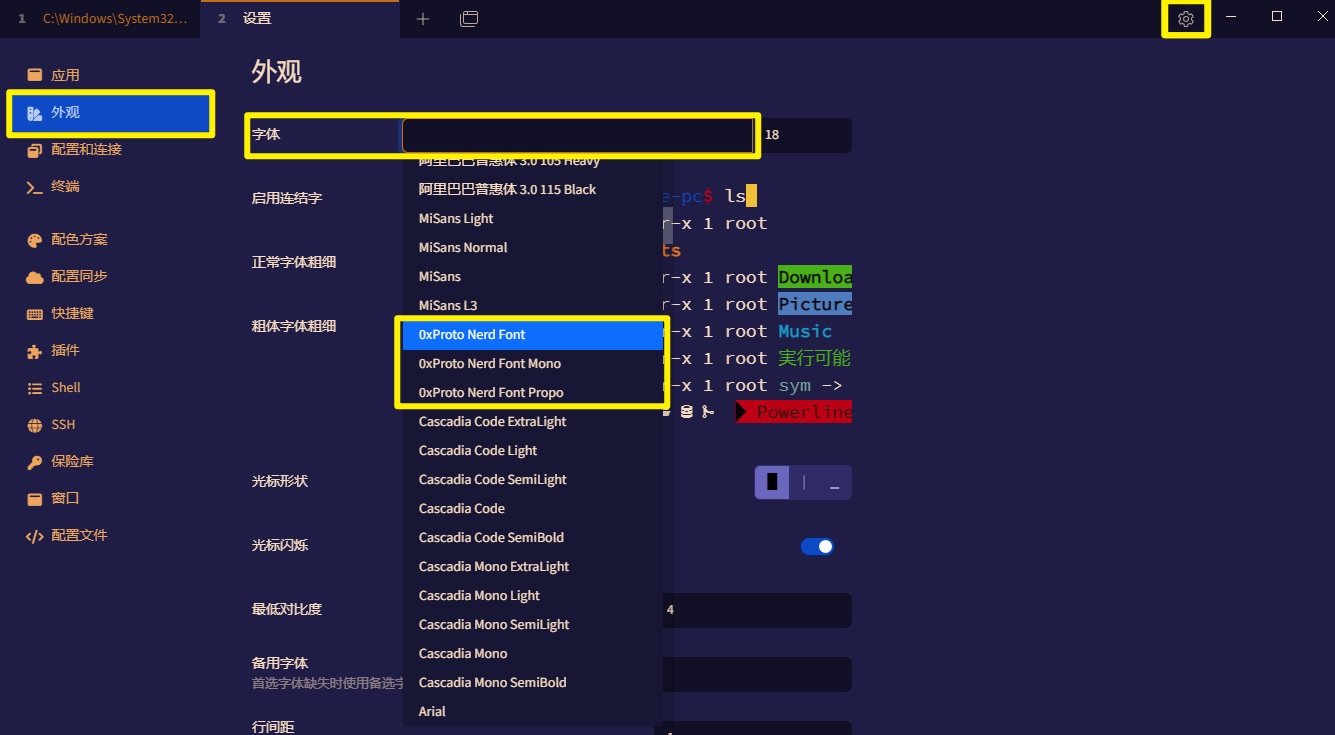
然后在Tabby中打开PowerShell来验证一下,发现一切正常。以后就在Tabby中使用PowerShell就好了。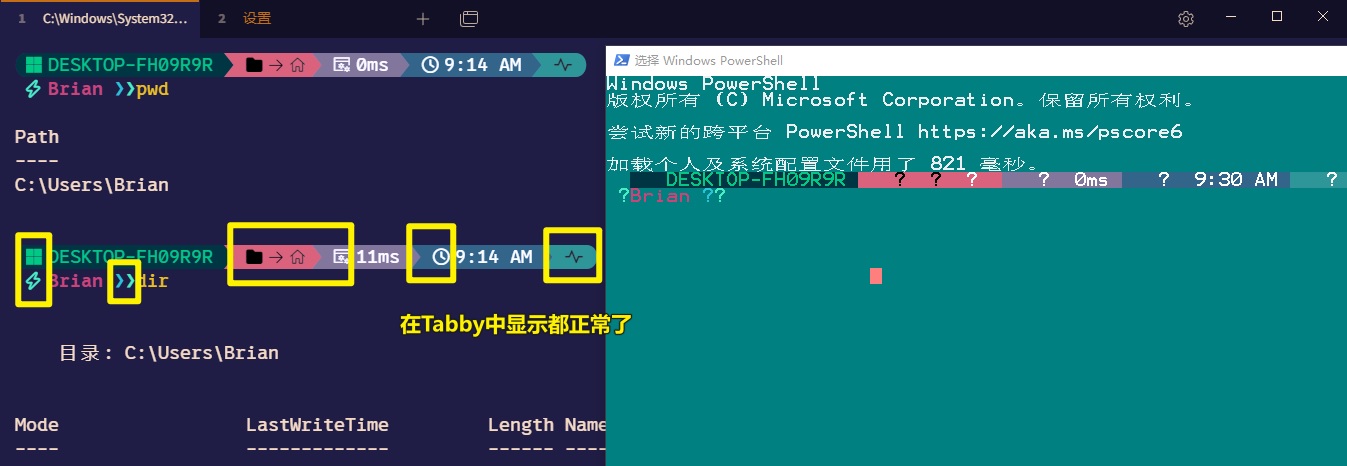
(7)修改主题
在PowerShell中运行这个命令Get-PoshThemes就能列出所有主题,我们可以找到自己喜欢的主题,去修改C:\Users\Brian\Documents\WindowsPowerShell\Microsoft.PowerShell_profile.ps1里面的配置,如下图: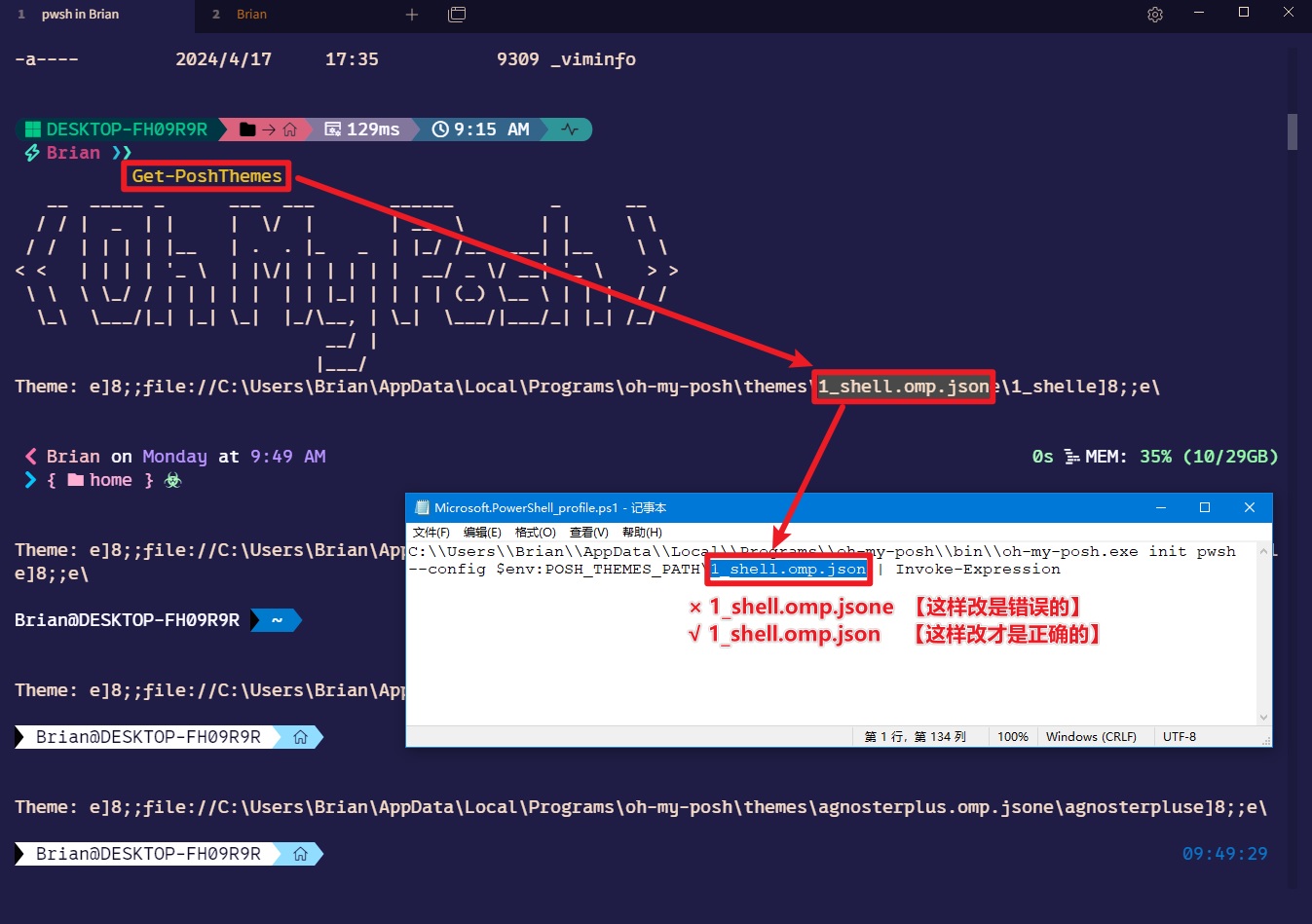
主题的名字也可以在这里目录中找到,把主题文件名替换了,重新打开PowerShell就会生效。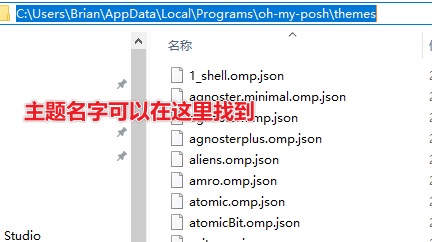
Windows常用cmd命令
既然学了这么好看的PowerShell美化,就继续学习一些常用的命令
网络类
ping 检查网络畅通性
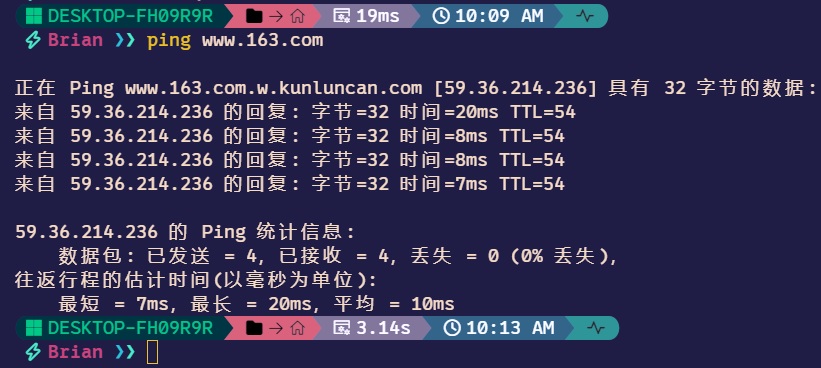
ipconfig 查找网络配置

linux版命令:ifconfig或ip a
tracert 跟踪路由
用于跟踪一个网址的理由状态,在熟悉内网的情况下,可以找到路由的问题。如下图: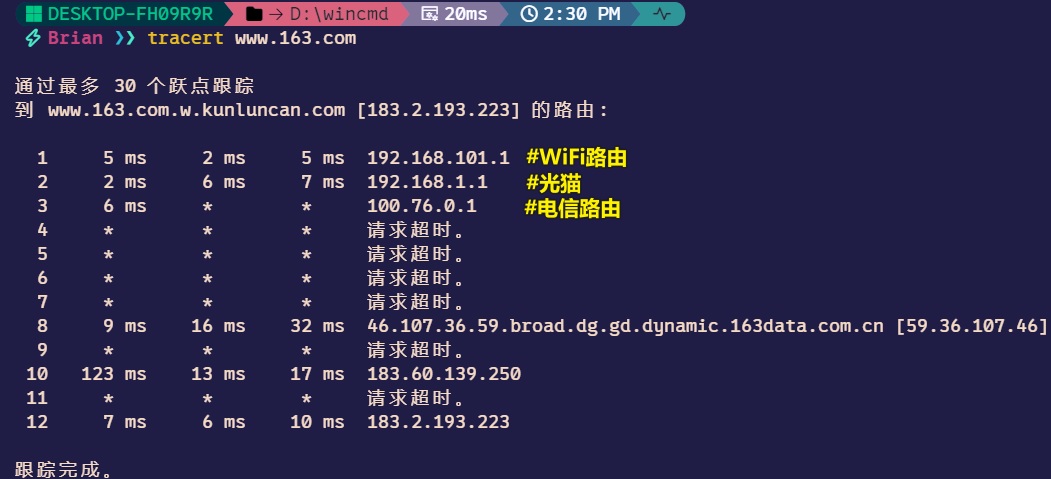
netsh 查wifi密码
1 | netsh wlan show profile # 先用这个命令来查出连接过的wifi |
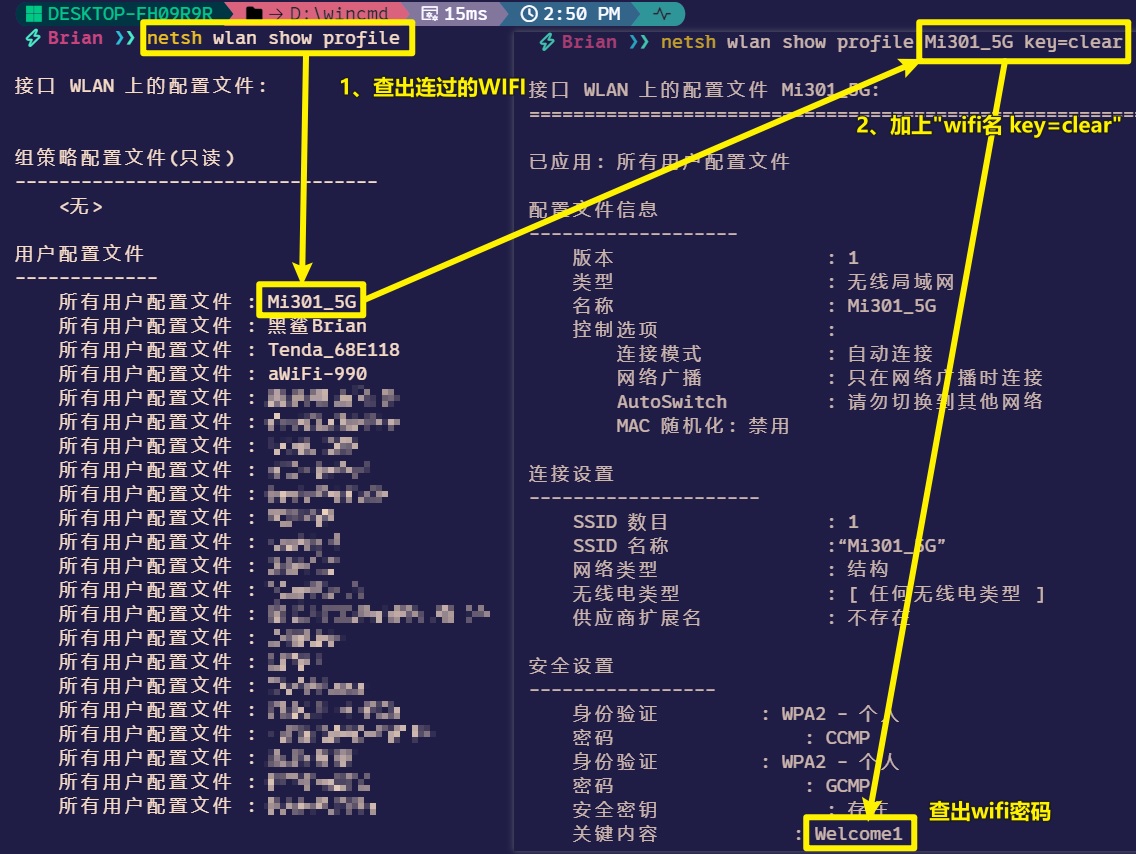
telnet 端口查看
1 | telnet 192.168.101.239 22 # 查看这个IP的22端口是不是通的 |
有含有SSH字样的返回值,证明是通的
同样尝试3306和3308端口,都是返回连接拒绝、无法连接的字样,证明无法连接。
我们个安装了MYSQL的ubuntu系统,测试3306端口是可以连通的。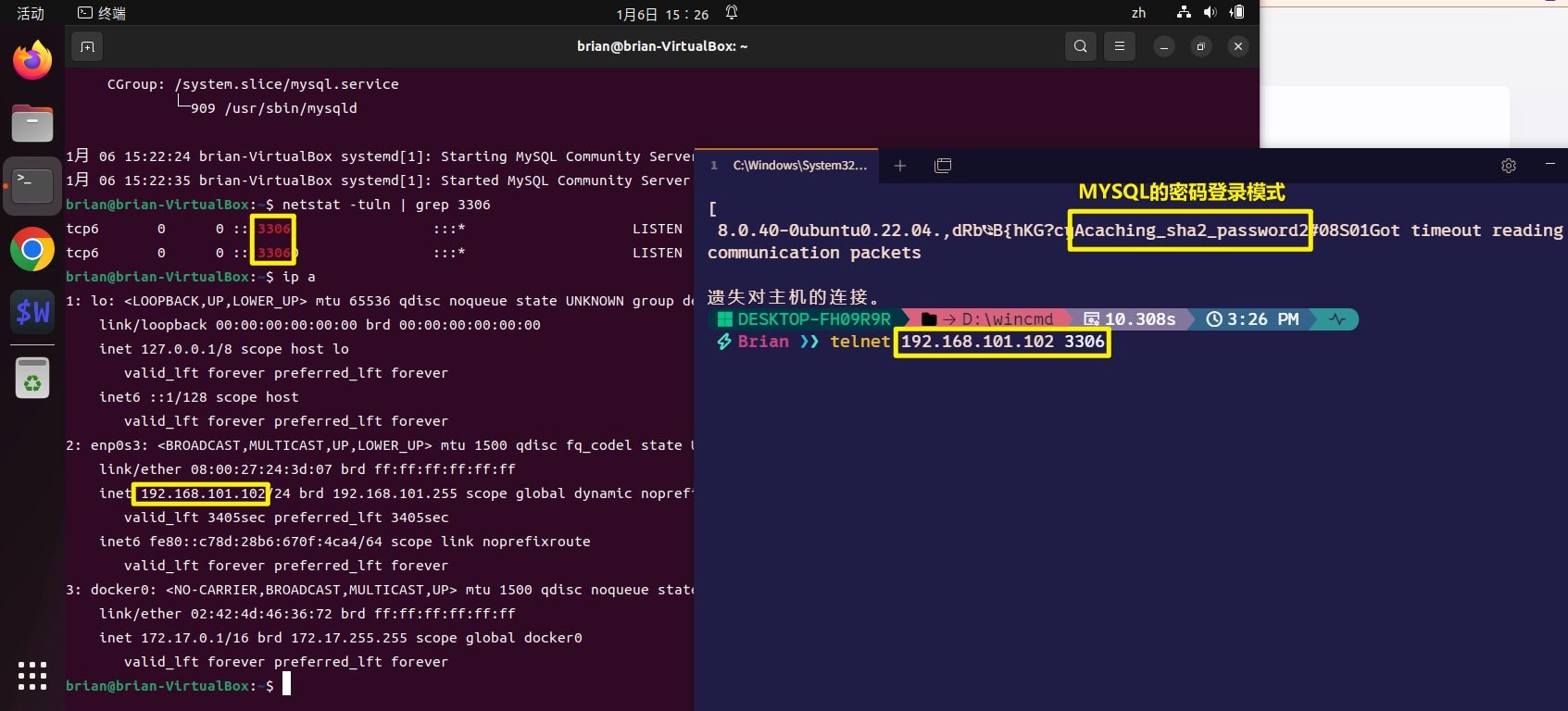
linux版命令:用法一样
nslookup 查看网站做转发的DNS服务器
看起来这个功能可以用来判断网络有问题的时候,是否DNS的问题。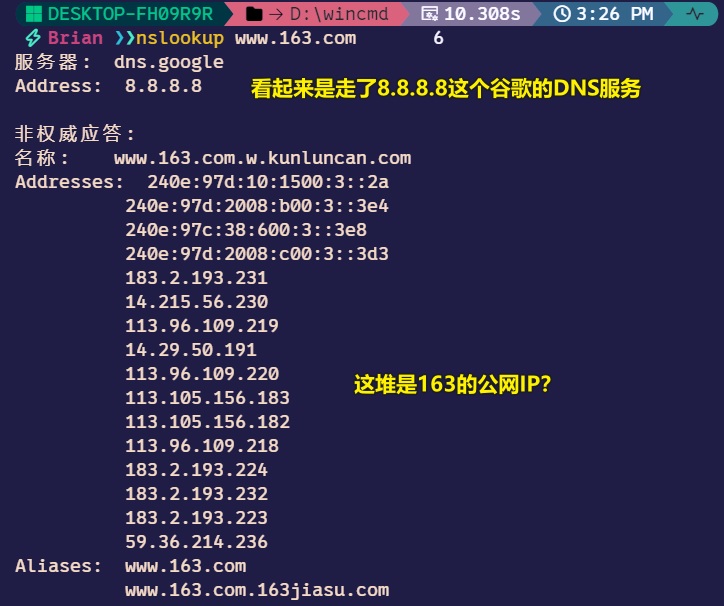
文件类
Windows自带的图形界面,管理文件大家也跟熟悉了,文件类命令都很少用。
cd & pwd & dir
1 | cd d:\Python # 去到指定的目录,技巧:tab键可以自动补全命令、目录 |

1 | cd .. # 退回上一级目录 |
linux版命令:
cd /是回到跟目录 和cd ~是回到用户所在的home目录cd /home/brian/目录的斜杠方向是不一样的cd ..用法一样pwd用法一样ls -lh或ll是列出这个目录的文件和文件夹
findstr 管道搜索好帮手
1 | dir | findstr doc # findstr一般是跟管道跟其他列表型命令一起使用的,如:tasklist |

tasklist & findstr
1 | tasklist | findstr WeChat # 查找正在运行的命令名字有“WeChat”的程序 |
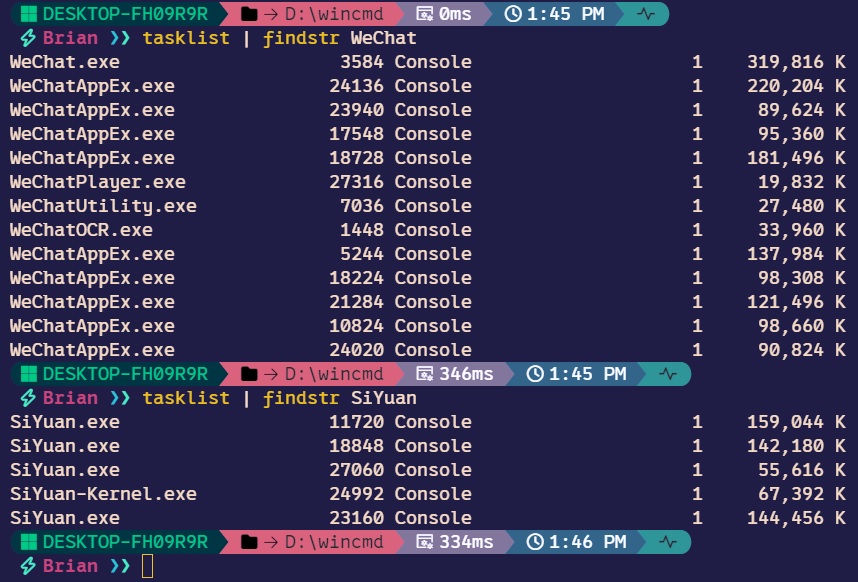
mkdir & rmdir 新建、删除文件夹
1 | mkdir filename.txt # 新建一个文件夹 |
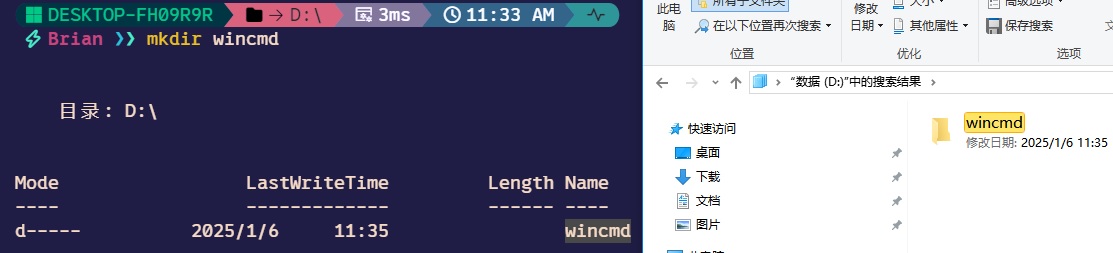

tree 树形查看文件和文件夹
1 | tree /f # 列出所在目录所有文件和文件夹的树形结构 |
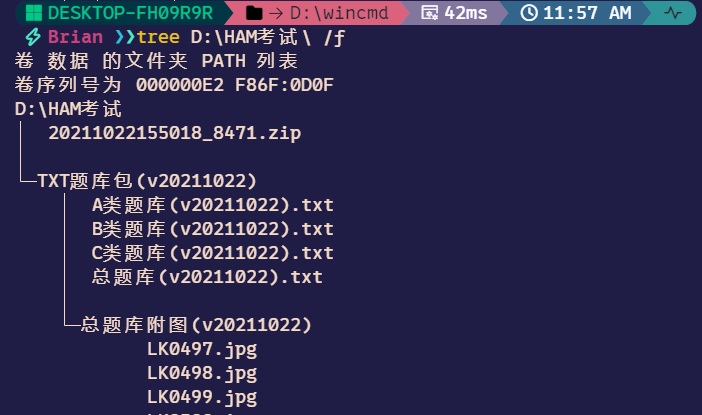
type 打印显示文件内容
1 | type text02.txt # 打印文档的内容到屏幕 |

echo 打印文字到屏幕
1 | echo "hello" # 直接在屏幕上打印出来hello |
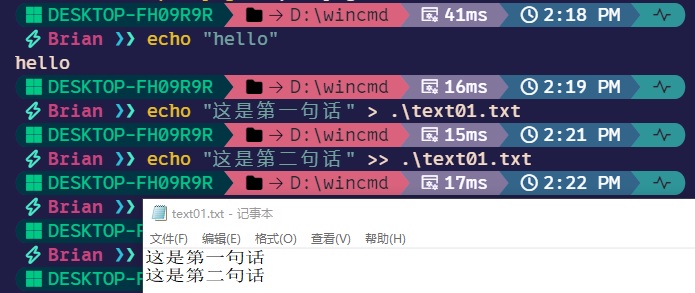
del 删掉文件
1 | del filename.txt #命令跟要删除的文件名 |
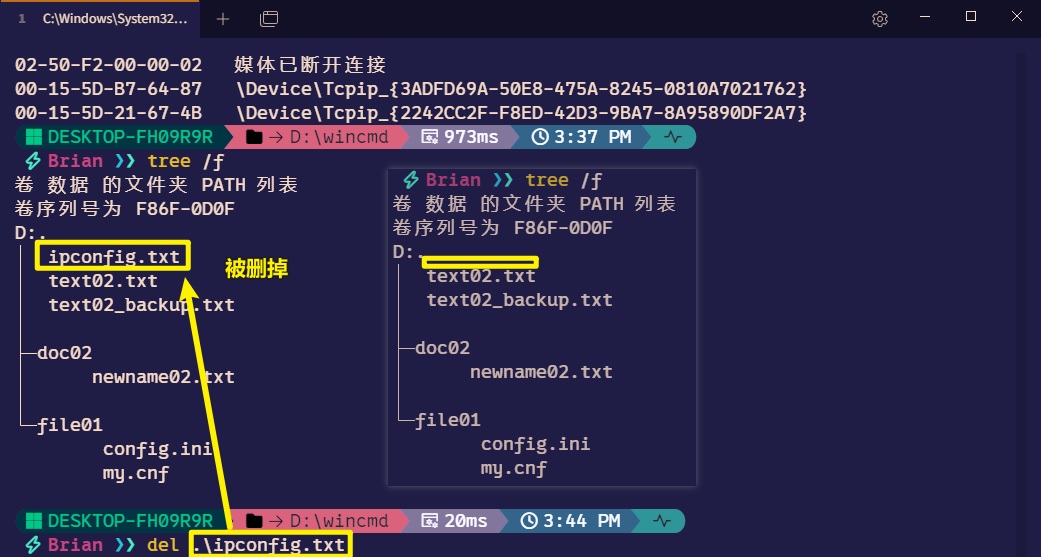
ren (rename) 改名
1 | ren text01.txt newname01.txt # 修改文件或文件夹的名字 |

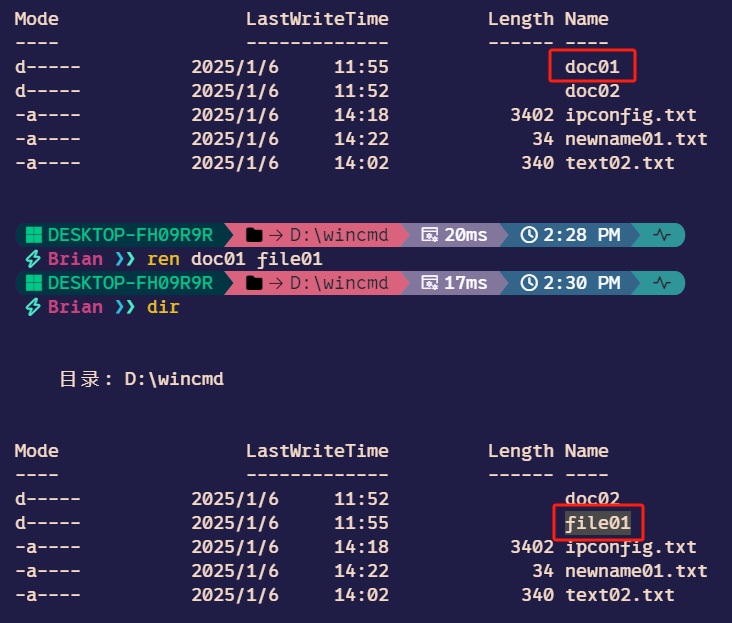
move 移动文件
1 | move .\newname01.txt .\doc02\newname02.txt # 把文件移动并且把名字顺便也改掉了 |
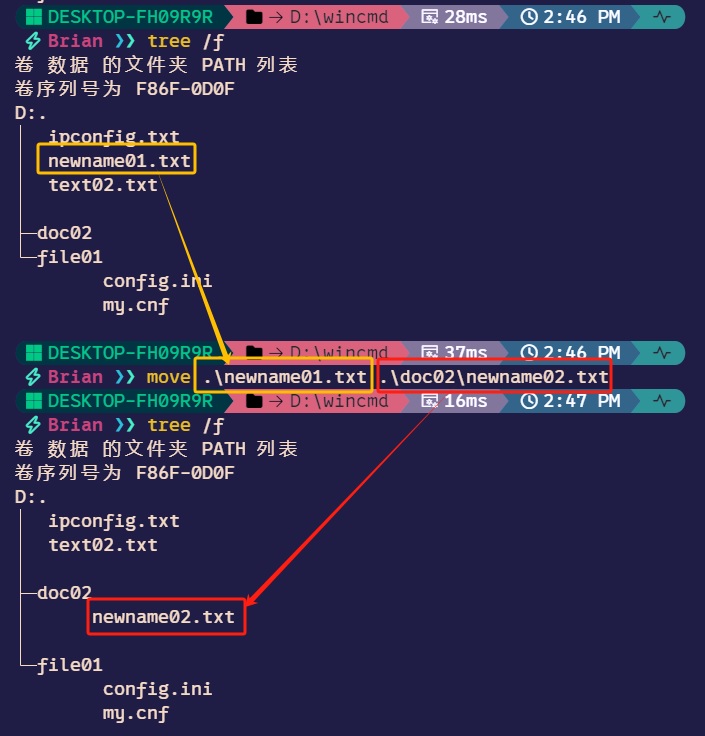
copy 复制文件
1 | copy .\text02.txt .\text02_backup.txt # 同样道理,copy复制的时候也能改名 |
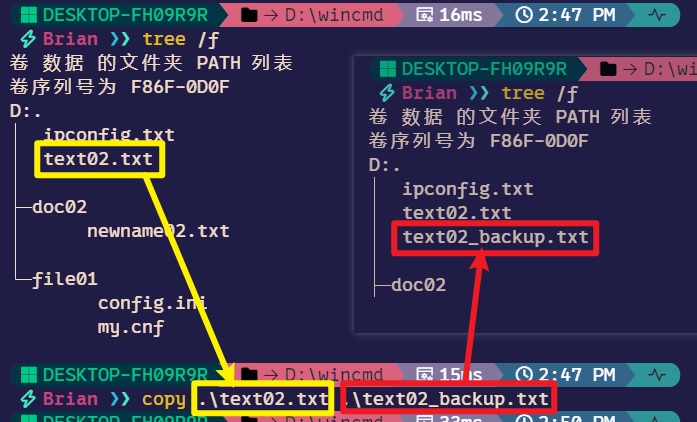
系统类
systeminfo 系统信息
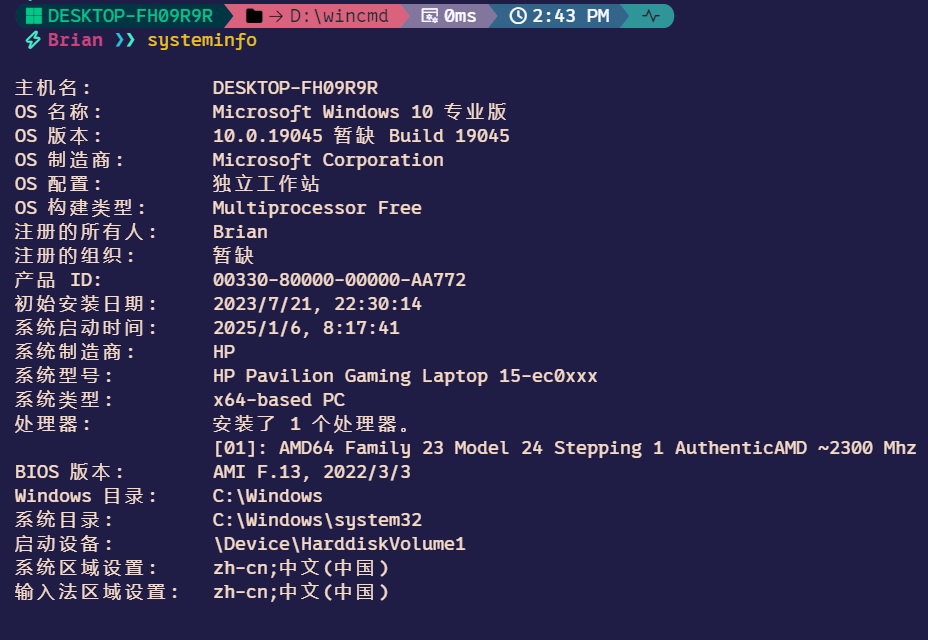
shutdown 关机重启
1 | shutdow /r /t 600 # 10分钟后重启电脑 |
cls (Clean Screen)清幕
1 | cls # 清除屏幕所有显示 |
Linux快速安装oh-my-posh
先安装x-cmd:https://cn.x-cmd.com/
1 | eval "$(curl https://get.x-cmd.com)" |
全局应用oh-my-posh主题
1 | x ohmyposh use montys |
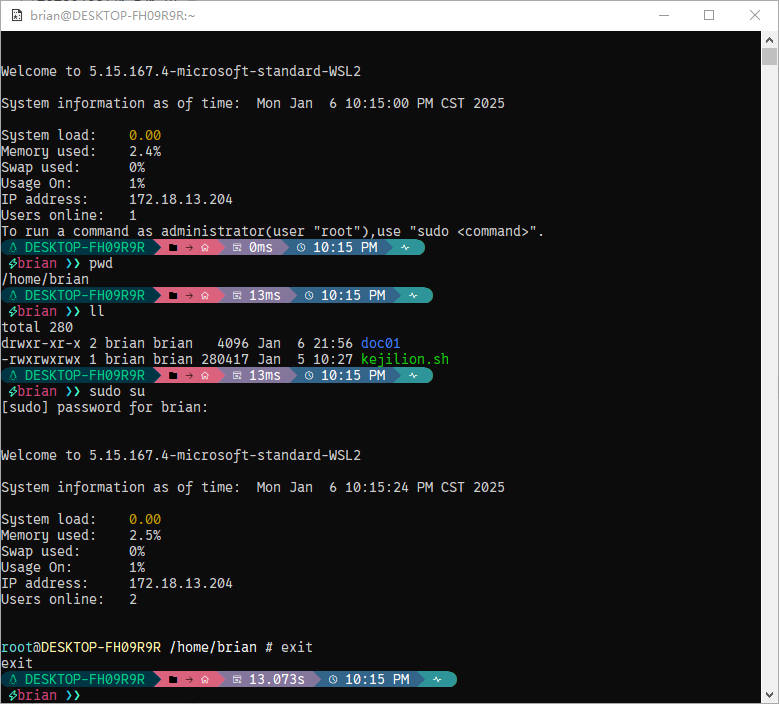
更多在x-cmd中使用oh-my-posh的方法:https://cn.x-cmd.com/mod/ohmyposh
它甚至可以所见所得的选择主题,太牛了!
1 | x ohmyposh # 交互式选择主题 |