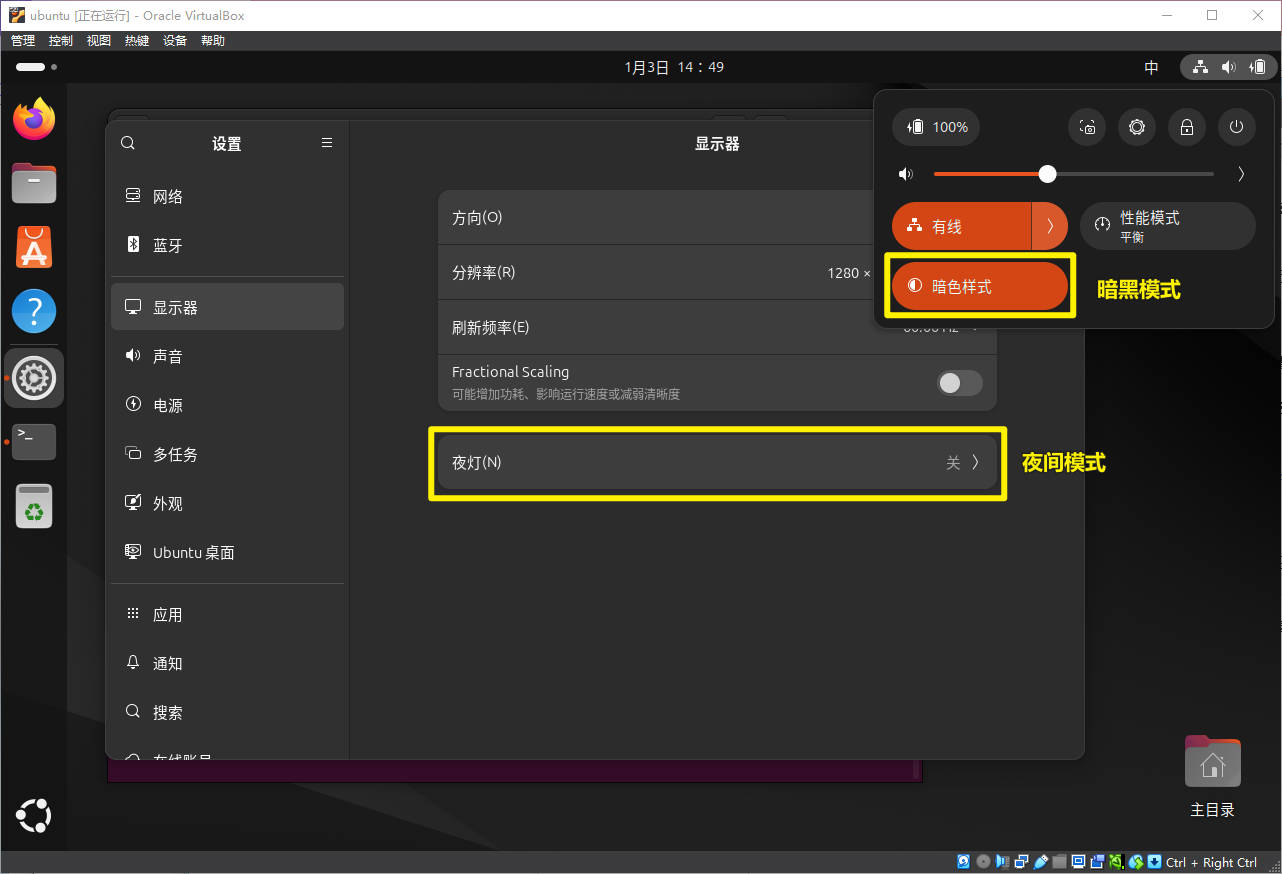Windows三种虚拟机:子系统WSL & Hyper-V & VMBox
准备工作
- Win10和Win11建议先升级到最新版本。
- 开启【开发人员模式】
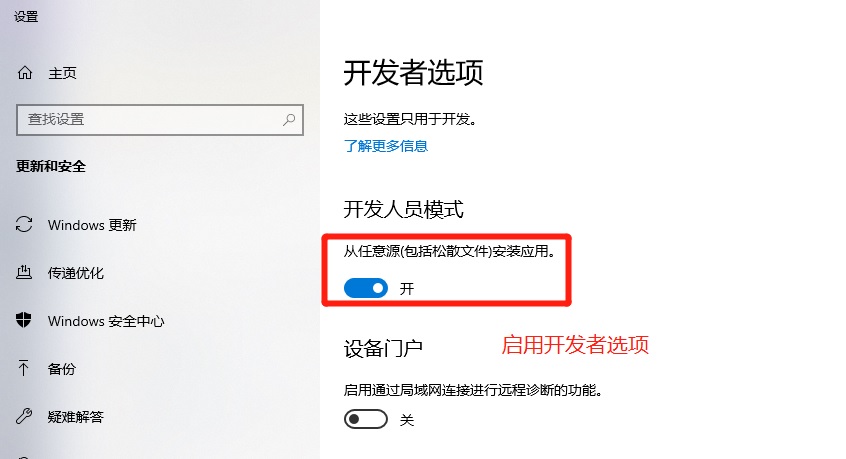
- 在控制面板,程序开启和关闭,打开“适用于Linux的Windows子系统”和“虚拟机平台”两个可选功能。好像VMBox或VMware也要“虚拟机平台”开启来支持。
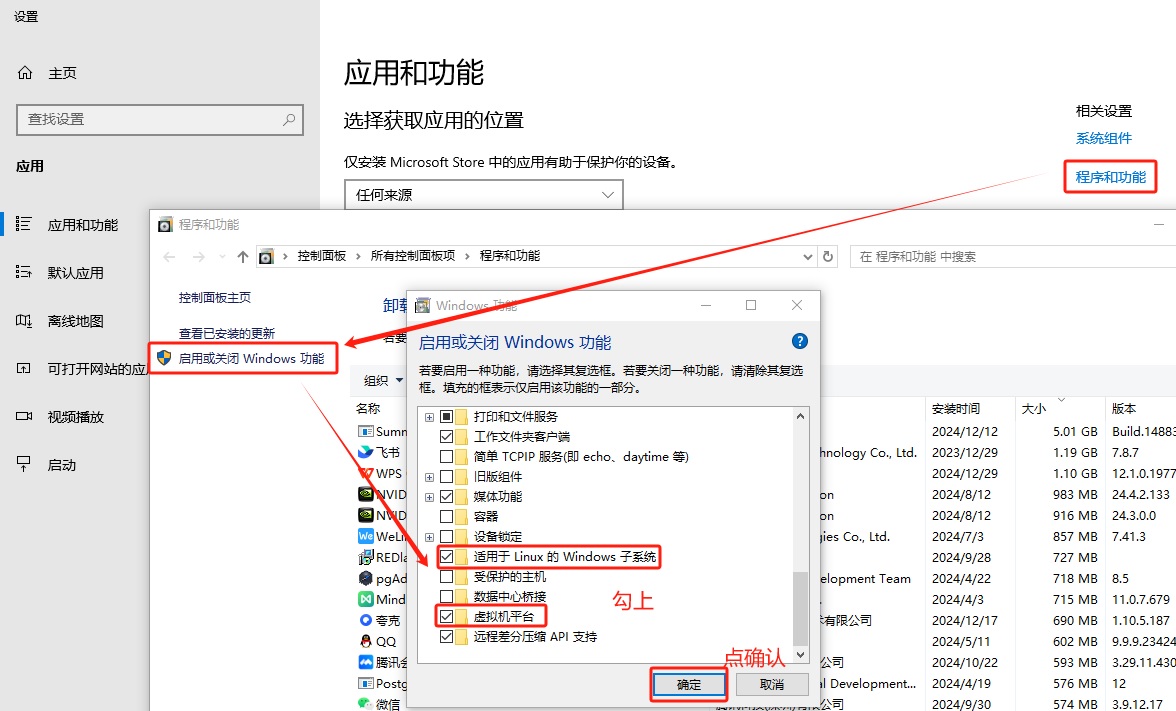
- 在BIOS中启动CPU的虚拟化功能,每款主板都不太一样,建议查查主板说明书。英特尔和AMD的名字叫法也不一样。这是Windows自带虚拟机Hyper-V的支持。

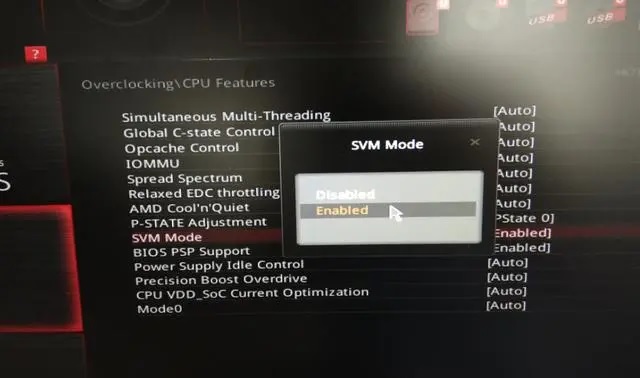
Windows子系统WSL
查看可以安装的WSL系统(Linux)
在PowerShell中输入这个命令
1 | wsl --list --online |
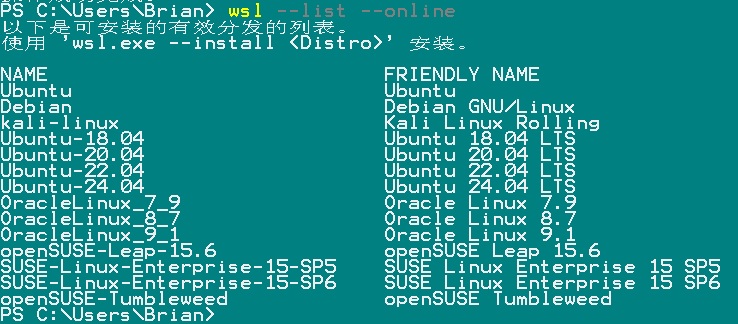
安装WSL(命令/Microsoft Store)
安装前建议先执行这两个语句,获得WSL最新版,还有设定为WSL2版本
1 | wsl --update # 更新WSL |
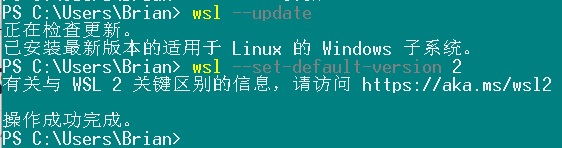
1 | wsl --install # 会安装默认的Ubuntu版本,就是上面列出的第一个 |
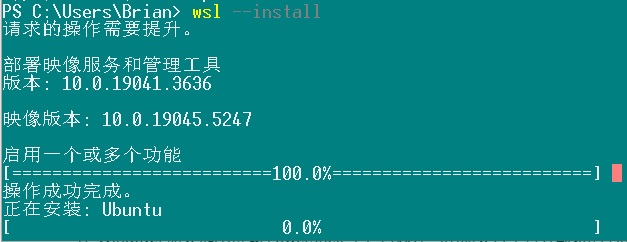
这个安装过程超级的慢,建议用Windows自带的应用市场安装,比命令方便多了。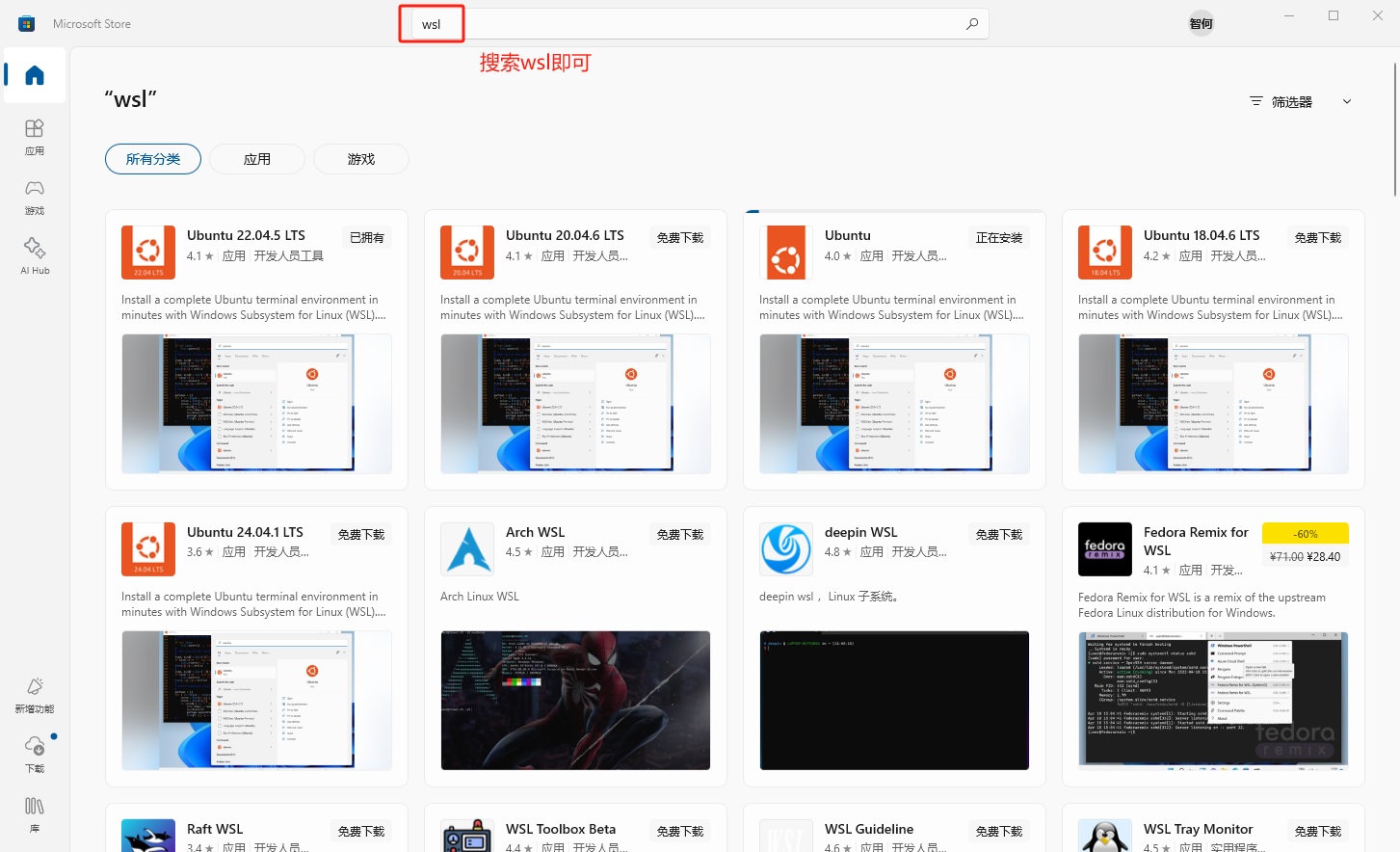
譬如我们尝试下载OpenEuler玩玩,经过4个小时的下载,如果马上启动可能会报错,需要重启电脑再试试。
Installing, this may take a few minutes…WslRegisterDistribution failed with error: 0x8007019eError: 0x8007019e ???????

开机后WSL启动也要一些时间,需要几分钟。
接着新建一个用户和密码
OpenEuler对用户名和密码要求都很高,尝试了很多次终于成功了。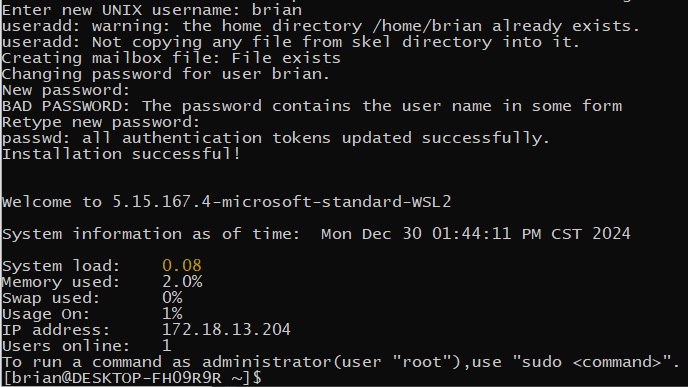
在Windows的文件管理器里面也会有了这个OpenEuler的目录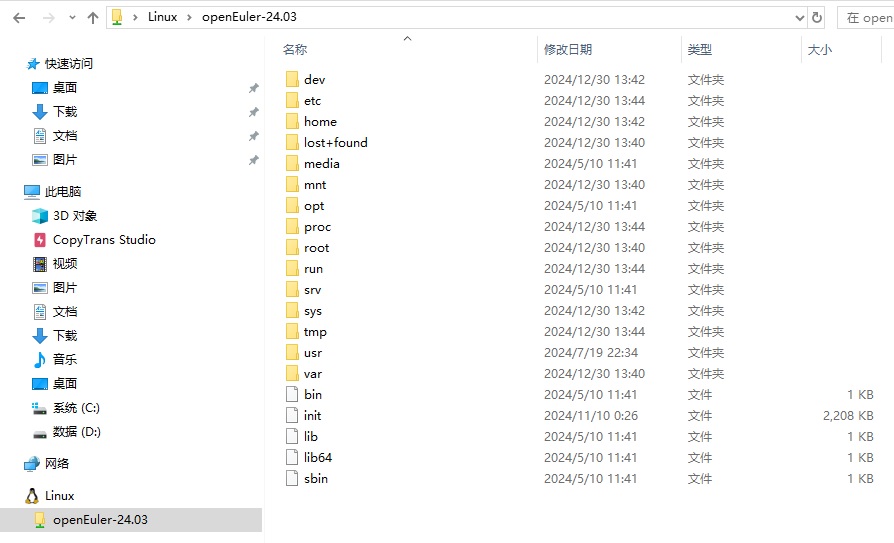
也能查看到WSL安装情况,后面的version是2,代表是WSL2版的子系统Linux。
1 | wsl --list --verbose |

查看WSL中安装了哪些的Linux
打开Windows的PowerShell,输入如下命令
1 | wsl --list --verbose |
这个就是安装了的Ubuntu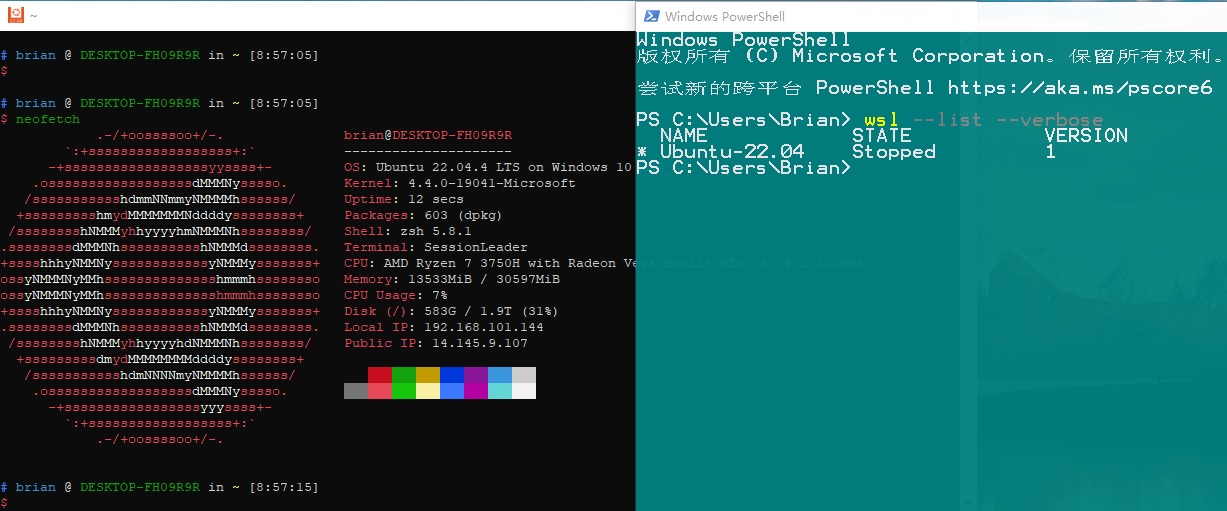
删除WSL中的Linux
上面查找到列出来的WSL Linux系统只有Ubuntu-22.04,所以我们可以卸载它试试
1 | wsl --unregister Ubuntu-22.04 |
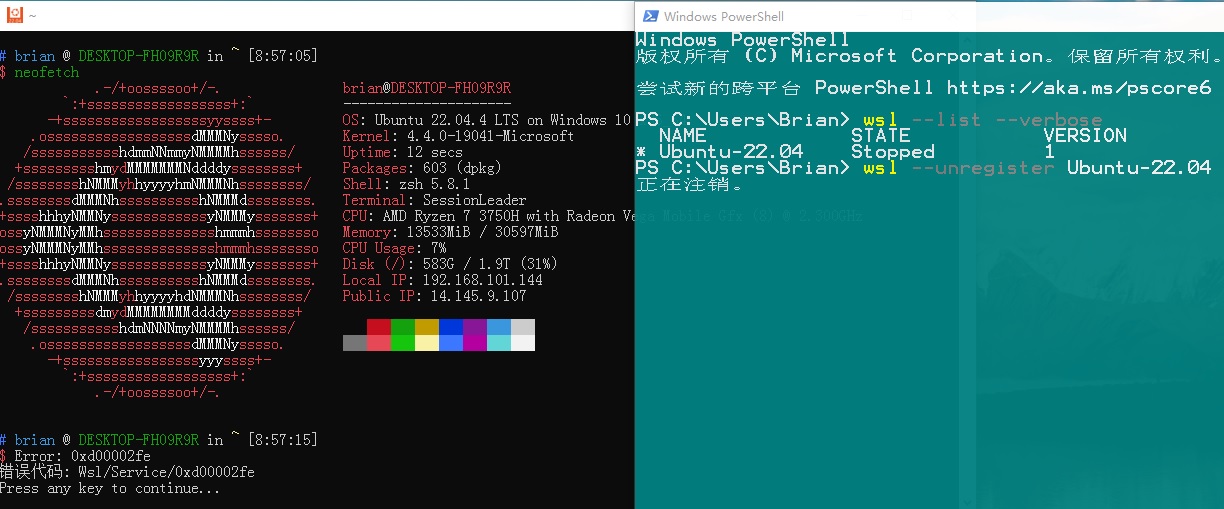
检查WSL状态
1 | wsl --status # 检查状态 |
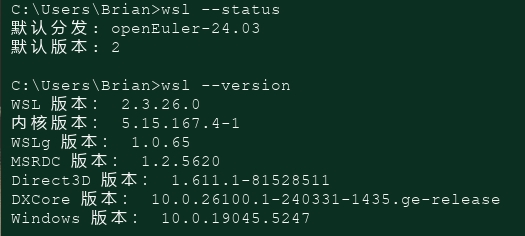
更多命令用法,可见微软官方文档:https://learn.microsoft.com/zh-cn/windows/wsl/basic-commands
Windows自带虚拟机Hyper-V
官方手册:https://learn.microsoft.com/zh-cn/virtualization/hyper-v-on-windows/quick-start/enable-hyper-v
记得要在控制面板,程序开启和关闭,打开“虚拟机平台”;在主板上开启了Intel或AMD的虚拟化支持才能用起来;详细见前面的准备工作。
本渣做演示的是Windows 10 专业版 22H2。家庭版是不行的哈。
右键用系统管理员打开PowerShell,并运行这句命令来开启Hyper-V,运行完要重启系统。
1 | Enable-WindowsOptionalFeature -Online -FeatureName Microsoft-Hyper-V -All |
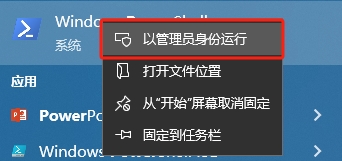
成功后就会找到
因为本渣已经安装过了,所以可以到物理机和虚拟机都存在了。
Hyper-V就是把物理机和虚拟机都虚拟化了,这样物理机会有5%的性能损失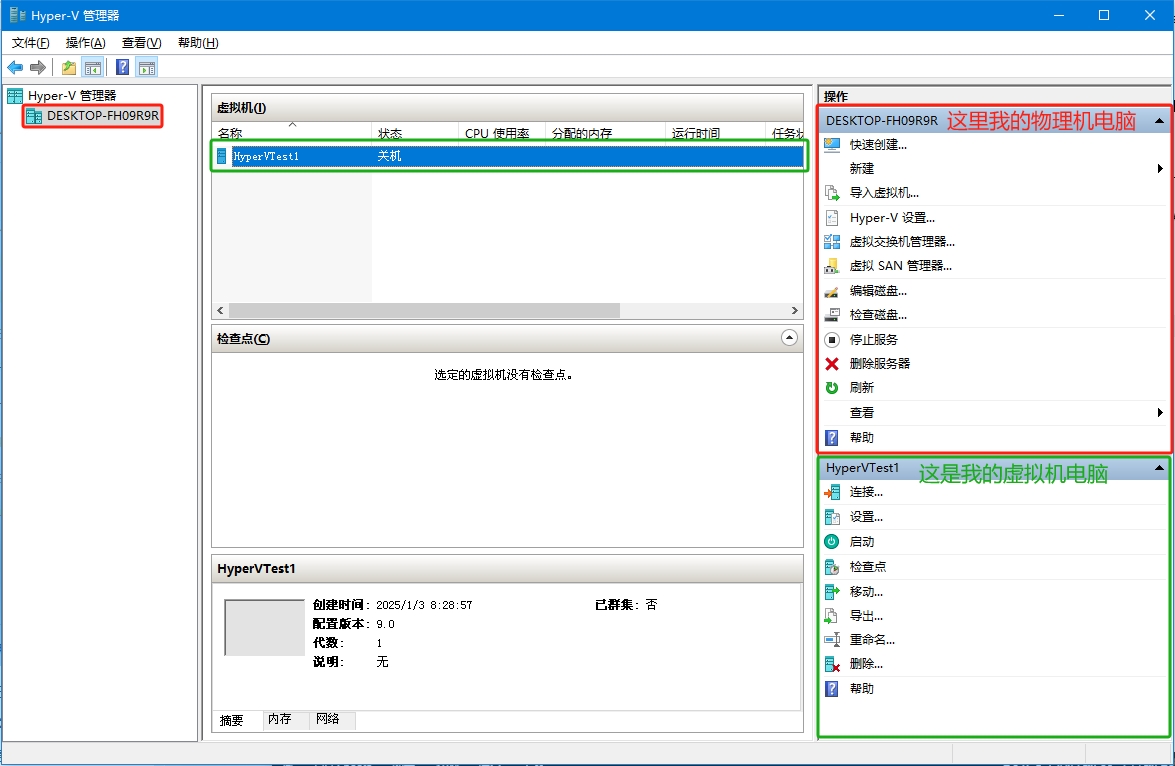
新建虚拟机
我们新建一个虚拟机,看如下步骤:
(1)我们要在物理机上右键来选择新建虚拟机。
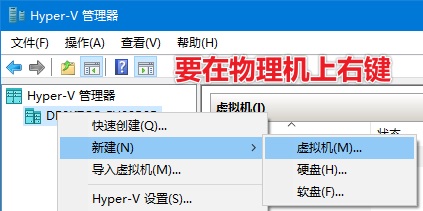
(2)点击下一步即可
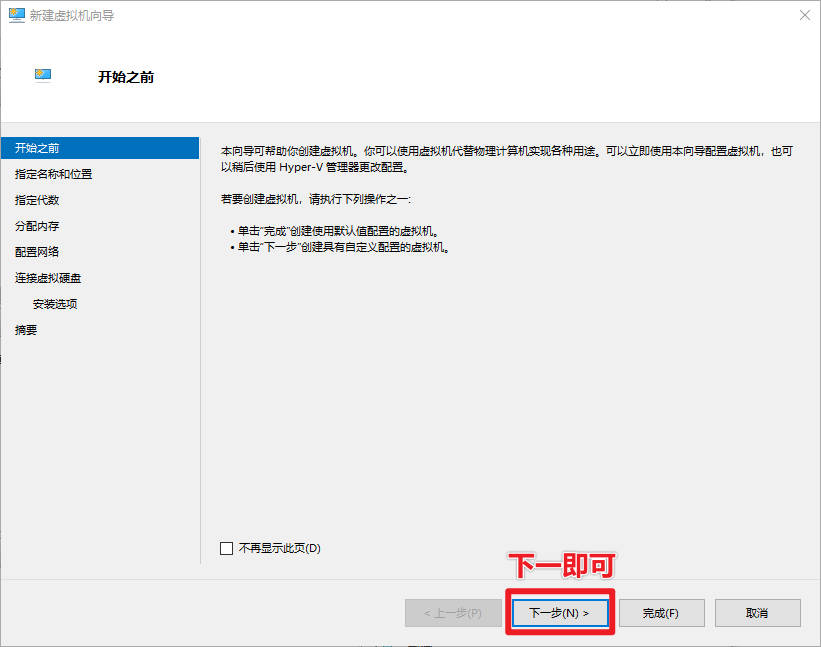
(3)给虚拟机起个容易区分的名字,因为是可以起多个虚拟机的。
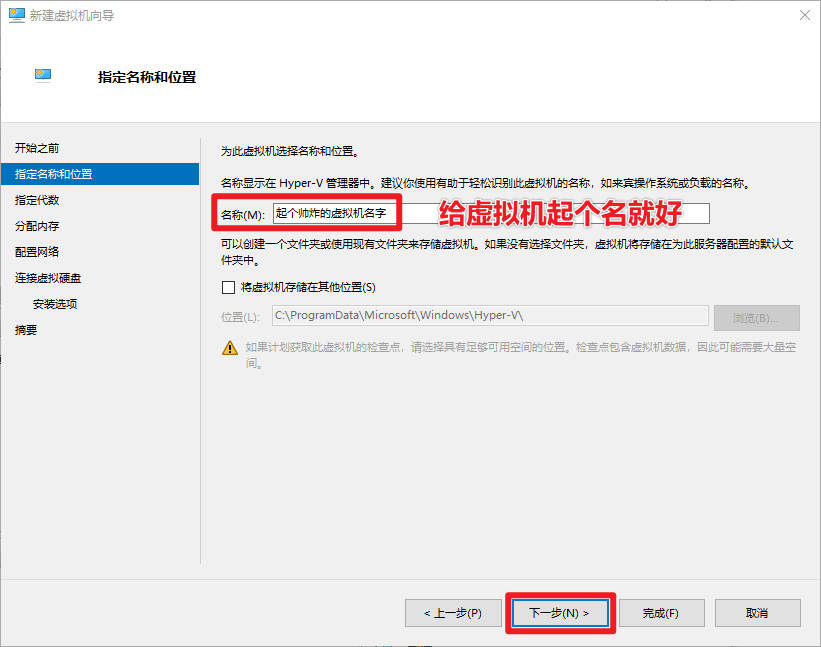
(4)如果跟本渣一样是Windows10,可能就只能用第1代虚拟机了。
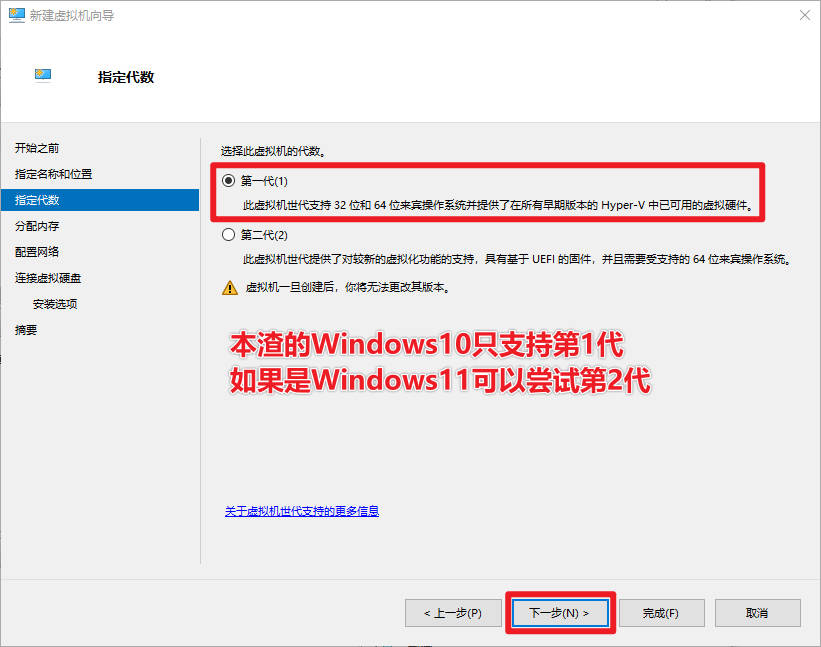
(5)虚拟内存建议最多是物理内存的一半;动态内存的勾要打上,不然一启动就把分配的虚拟内存全占满了。
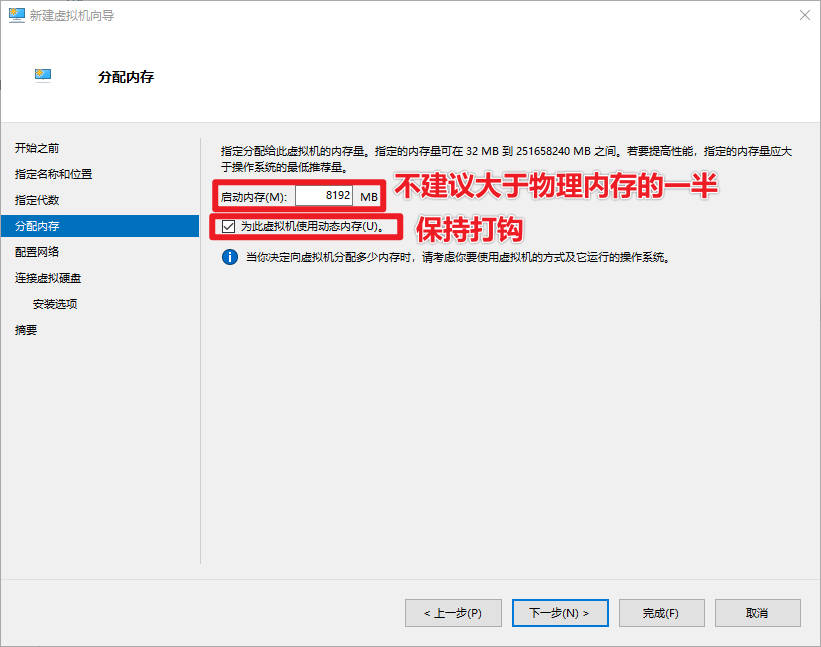
(6)网卡建议选上

(7)一般是要创建一个新的虚拟硬盘,只需要调整空间就行,一般60G起就够用。

(8)全新的虚拟机还需要安装系统,所以要选一个ISO系统镜像。
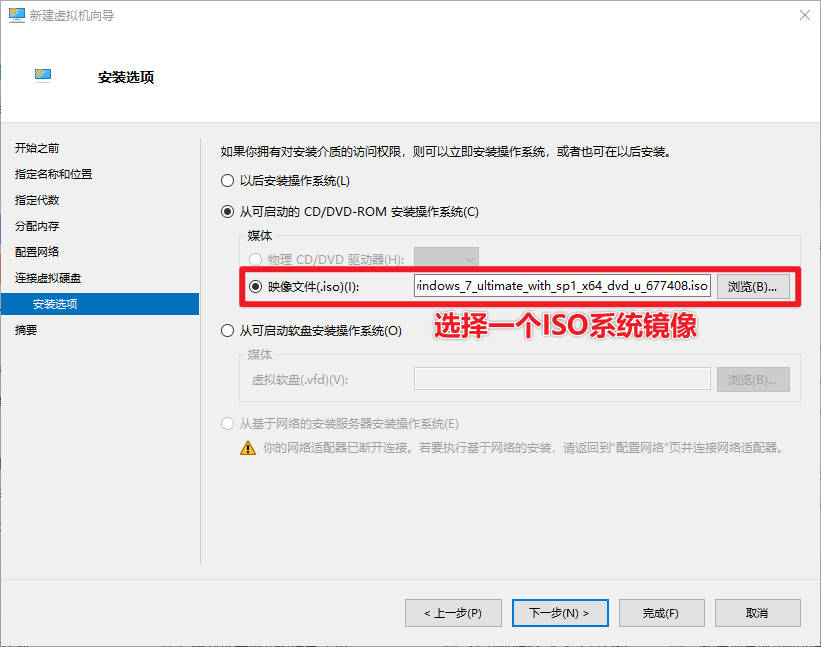
(9)全部配置完,点【完成】就结束了。

(10)别急着启动虚拟机,我们还要检查一次配置。在新建的虚拟机上点右键,【设置】
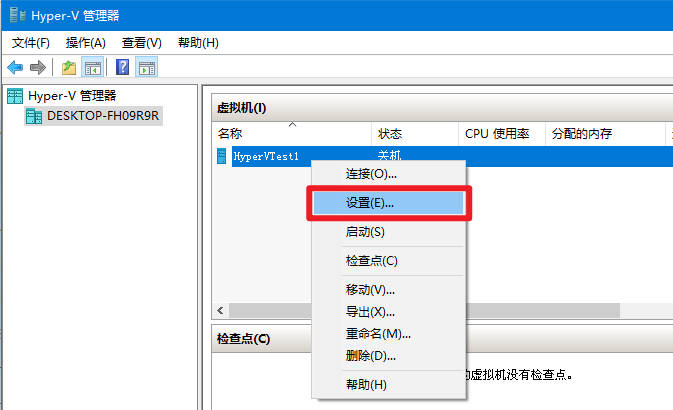
(11)里面的配置建议都看一次,譬如本渣把虚拟处理的数量改为2,(本渣的是4核8线程CPU)。配置完记得点【应用】
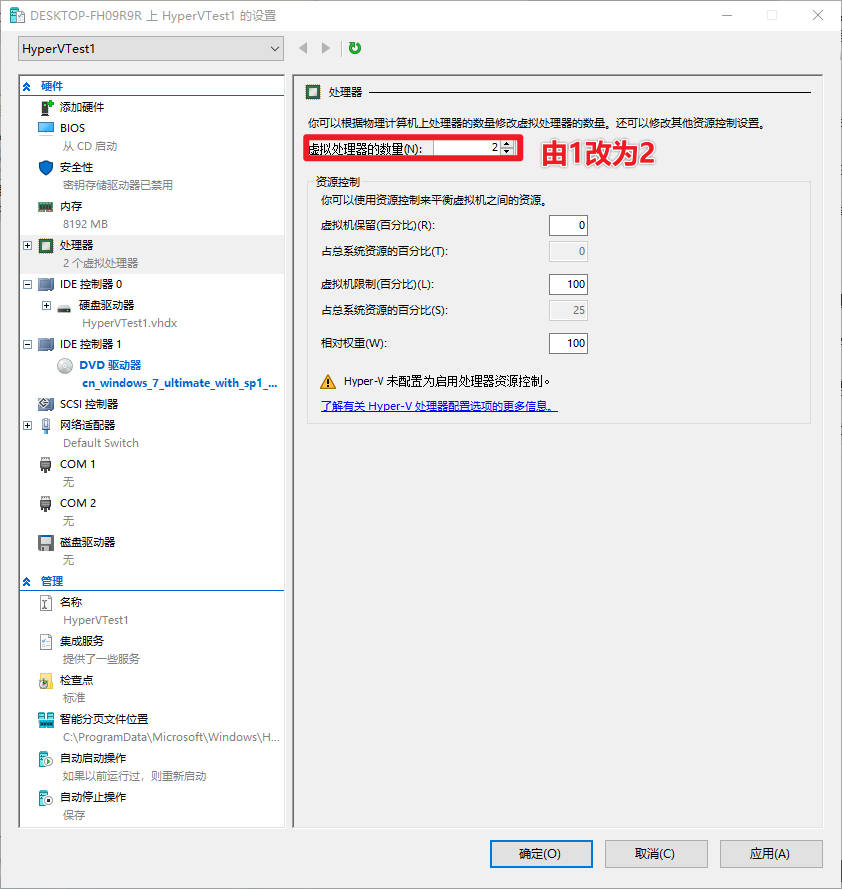
(12)点击【连接】虚拟机

(13)点击【启动】虚拟机,退出安装程序要点【强行关闭】
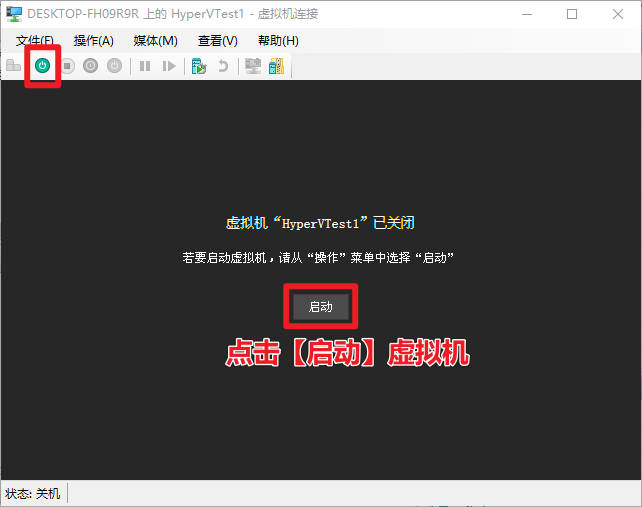

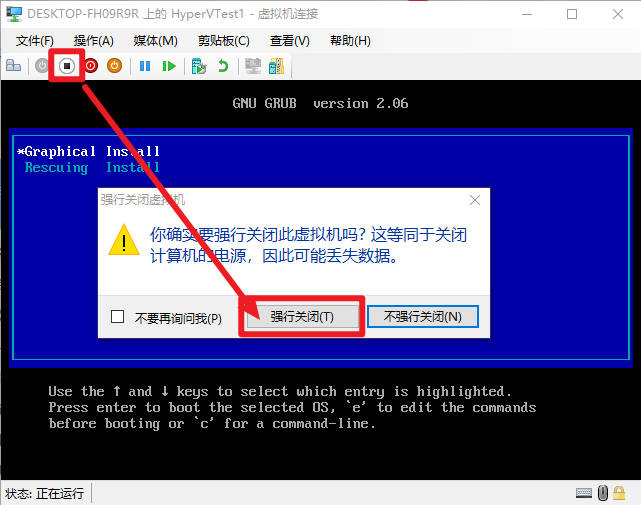
(14)如果要修改虚拟机配置,譬如换ISO镜像,要【退出】虚拟机才行。
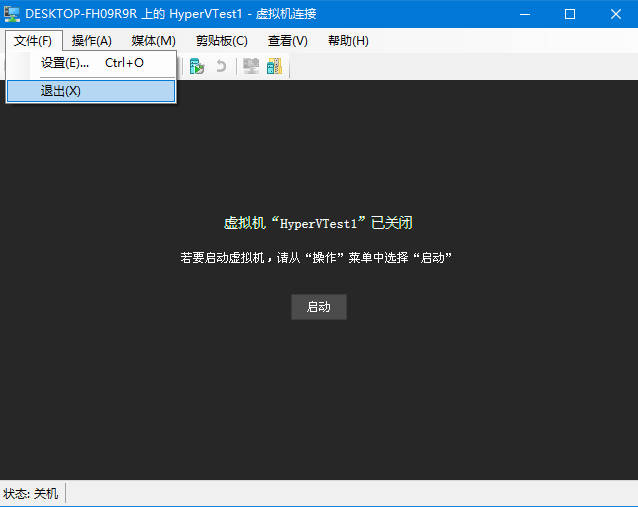
譬如我修改成安装Windows10了,去改【设置】的ISO镜像位置,再来【连接】【启动】虚拟机即可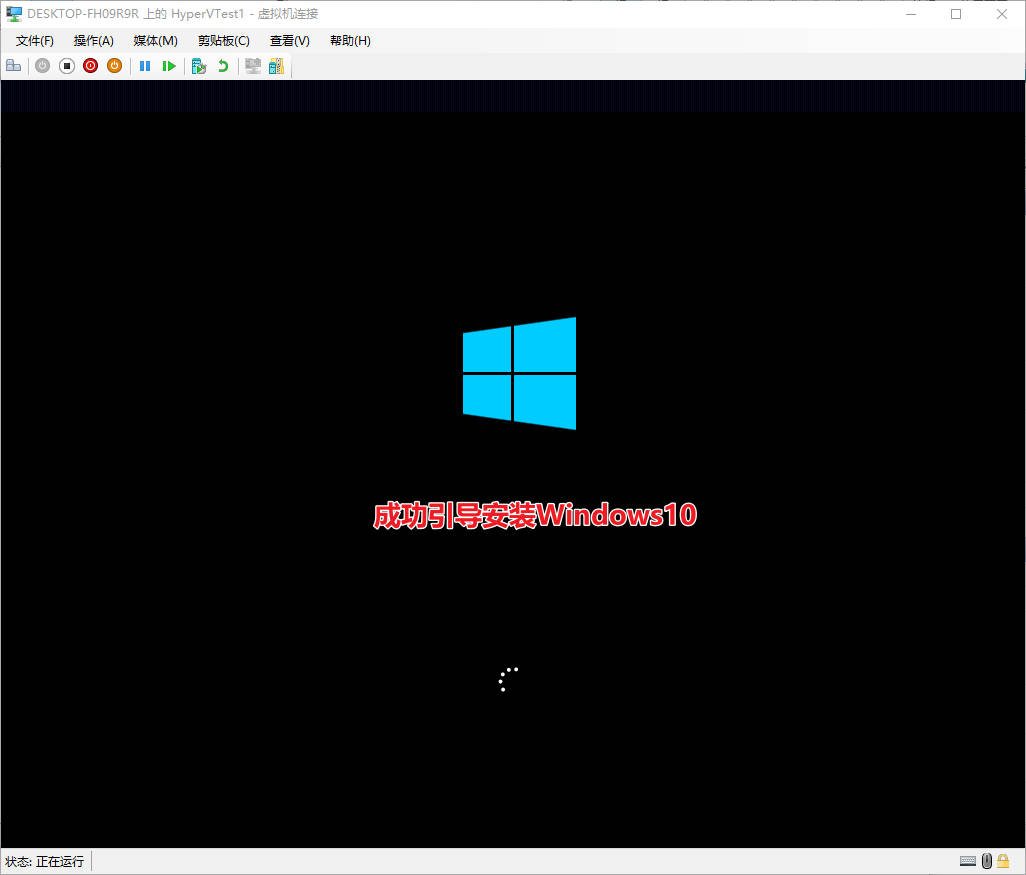
安装测试
- 【POP!OS】【失败】卡黑屏闪烁光标界面了
- 【Ubuntu2204】【成功】有点卡,感觉还不如VMBox好用

- 【Windows Server 2012】【成功】毫无疑问WinServer对自家虚拟化支持还是最好的,一点都不卡
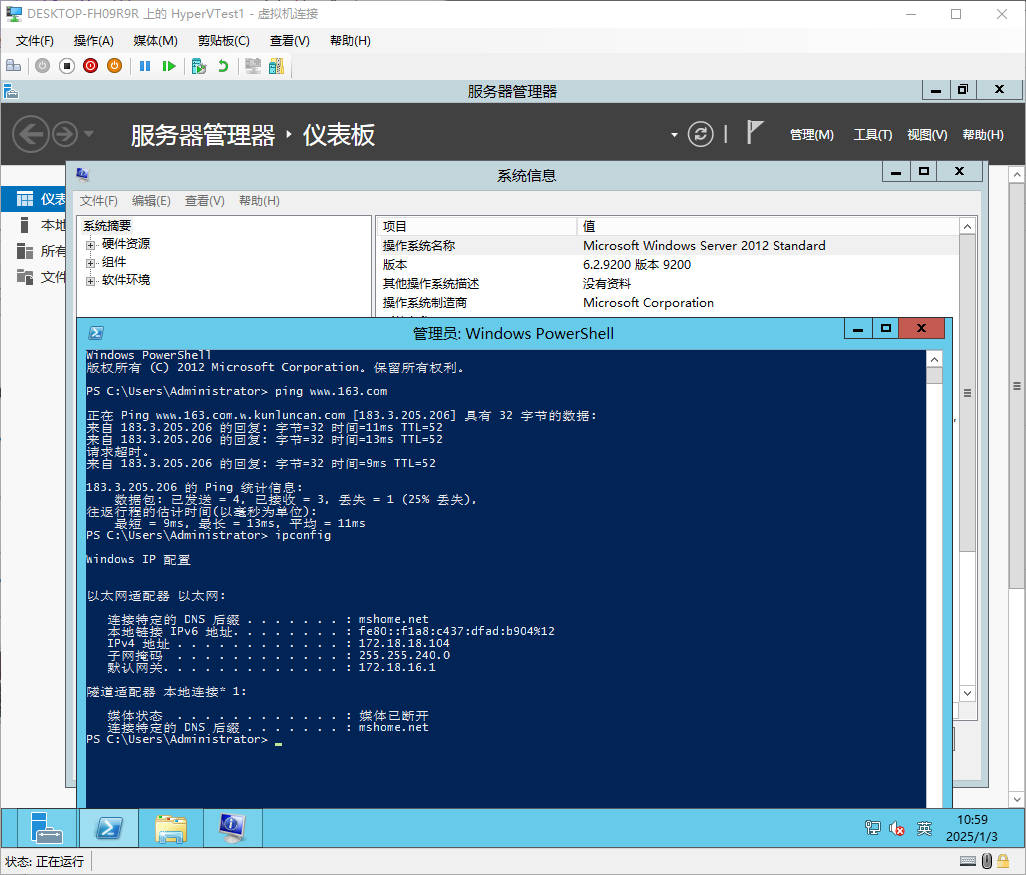
- 【FNOS飞牛NAS系统】【成功】但是第一代的HyperV网卡没有桥接模式,拿不到内网IP,算是废了。
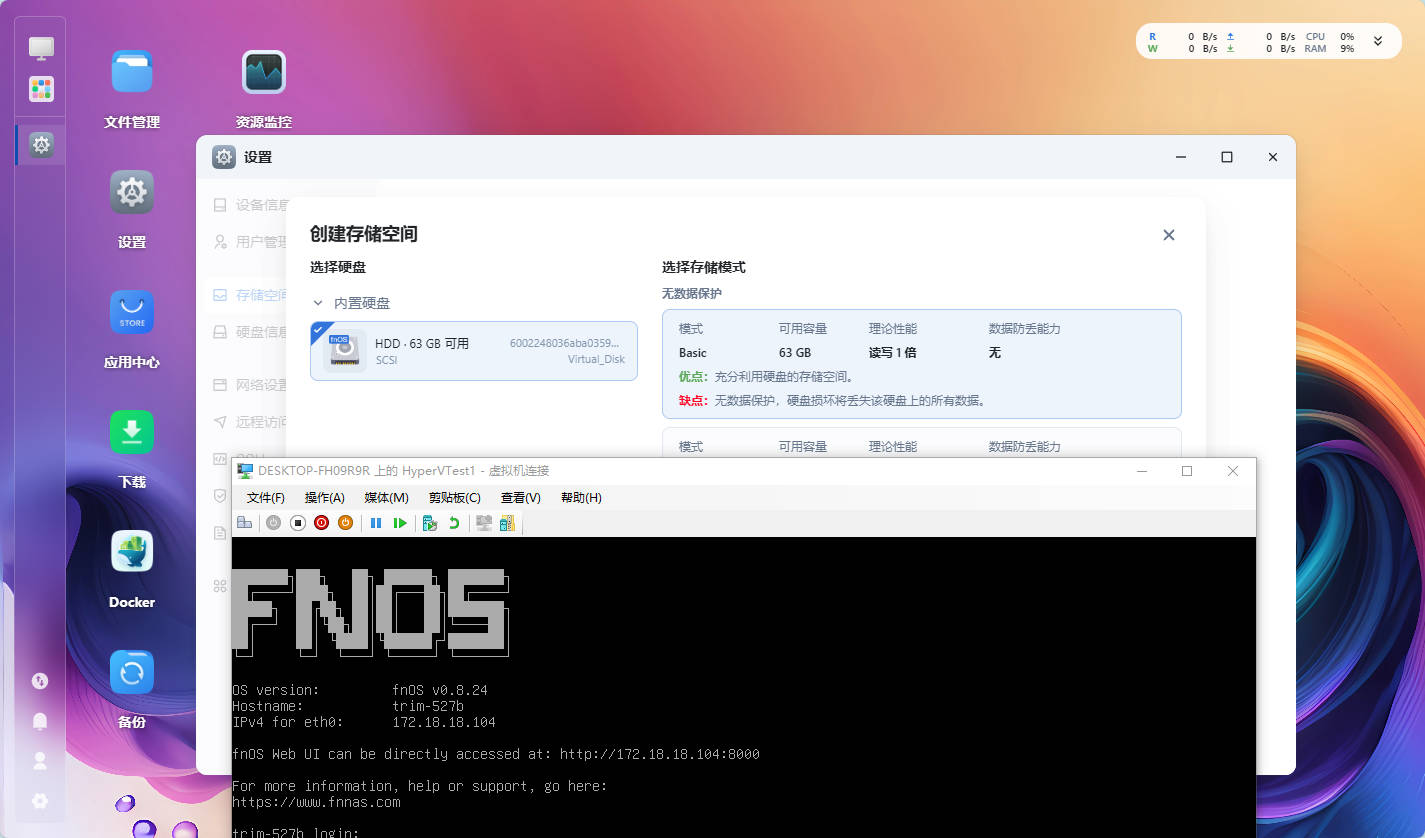
Oracle VirtualBox虚拟机 on Windows10
上面的WSL和Hyper-V都是Windows10/11才有的功能,但是这个VMBox就不挑系统了,在Windows、MacOS、Linux上都能用。是本渣最推荐的虚拟机。当然还有人喜欢VMware,因为以前是收费的,所以安装特别麻烦,没有折腾多少次就放弃了。
下载网址:https://www.virtualbox.org/wiki/Downloads
因为这是基于Windows的安装,全是下一步,这里就不详细说明了,主要看看怎样使用。这里基于7.1.4版。
安装好,打开程序,我们先新建一个虚拟机:
创建虚拟机
在菜单和欢迎界面都能找到【新建】虚拟机的按钮。
- 名称:给虚拟机起一个名字
- 文件夹:选择硬盘空间足够的目录
- 虚拟光盘:先不要选择,留空
- 类型、Subtype、版本:尽量选择已经适配过的系统,如我选择的是Ubuntu2404
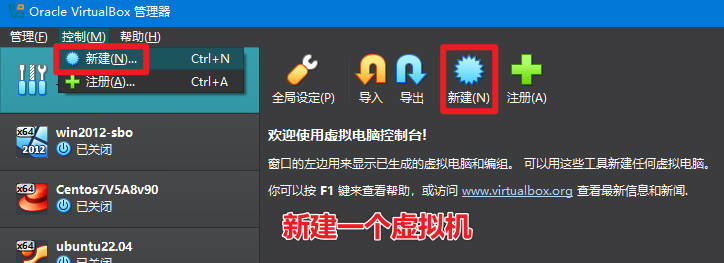
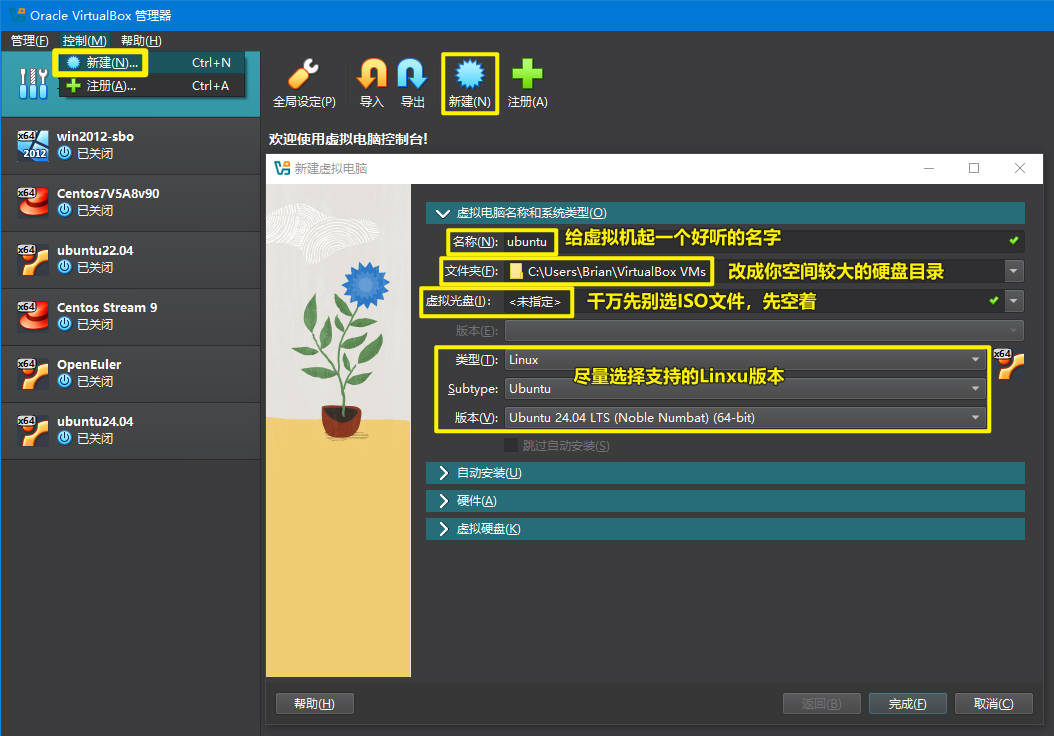
- 自动安装:不配置、全留空
- 内存大小:按需配置,但是最好不要大于你物理内存的一半。
- 处理器:按需配置,不要大于你物理内核的一半。
- EFI:一般都不要勾选

- 现在创建虚拟银盘:一般都是创建一个新的虚拟硬盘
- 虚拟硬盘文件位置和大小:位置必须要足够,大小按需要配置即可。
- 预先分配全部空间:不勾,不然会一下子占用所有分配的空间。
点击【完成】,关闭窗口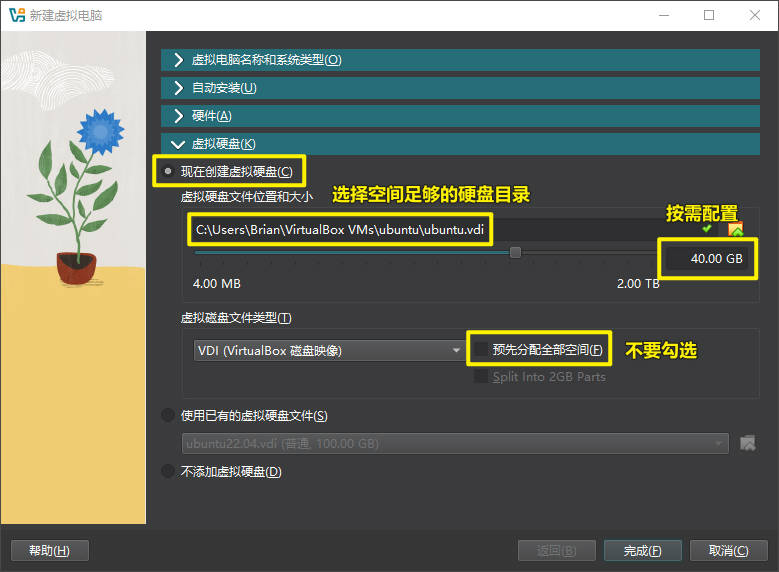
刚刚新建好的虚拟机,强烈建议再检查一下配置。有很多配置是向导没有给到的。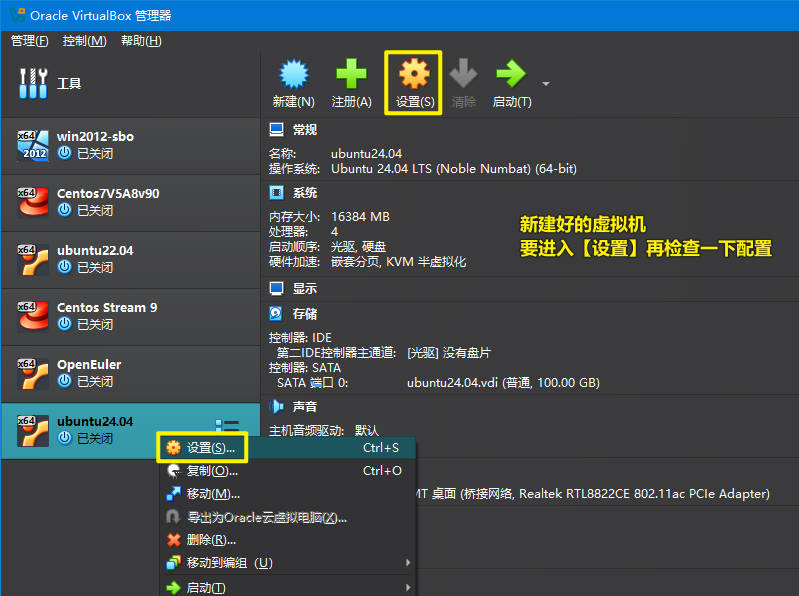
点击【Expert】来做检查,这些是推荐的检查项目:
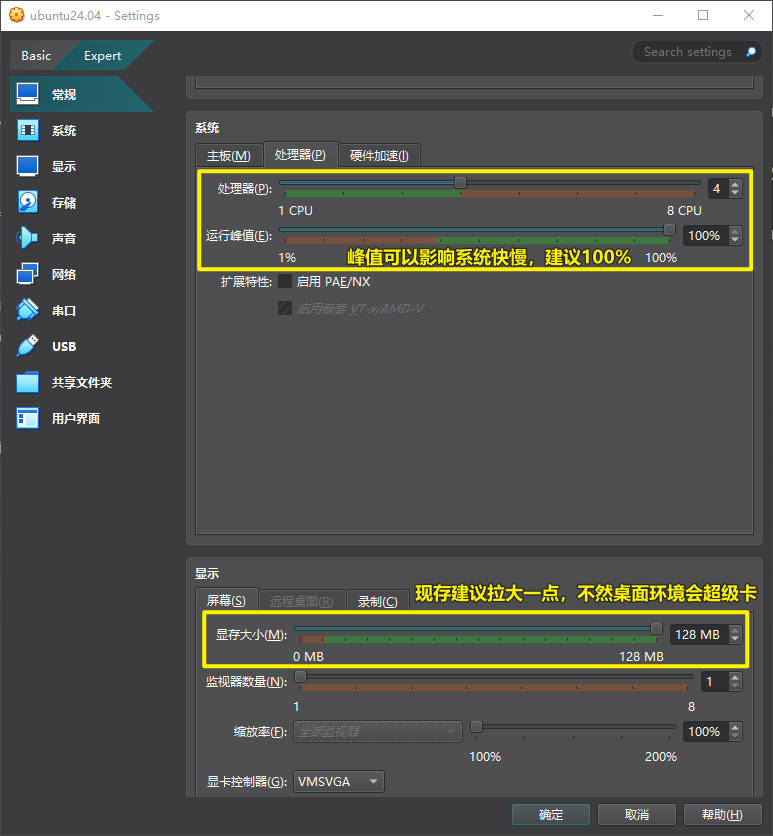
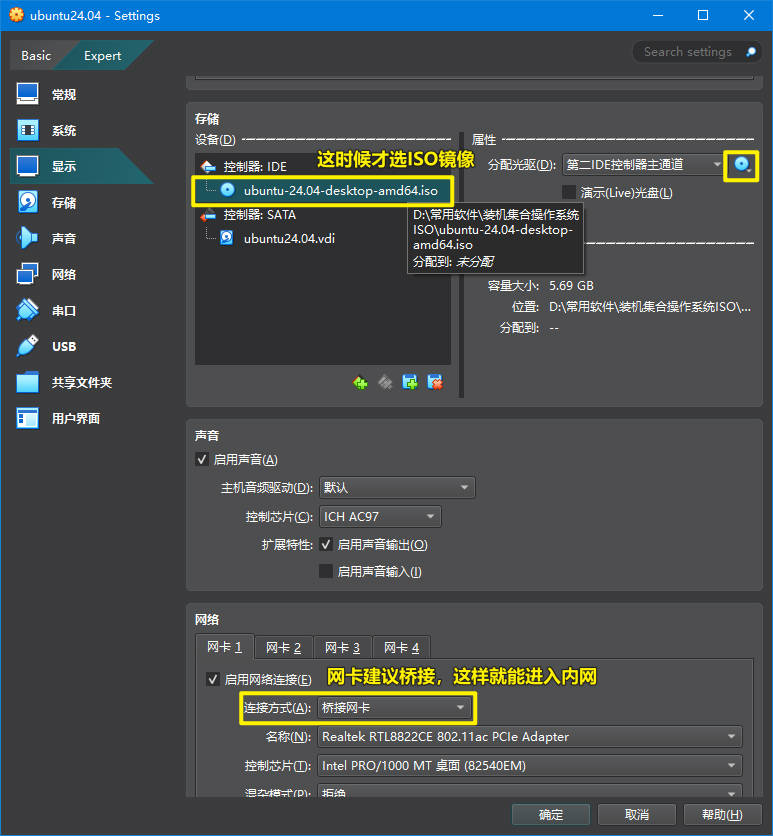

安装Ubuntu24.04LTS
点击【启动】按钮来启动虚拟机,会直接进入Ubuntu的安装引导界面。
这个错误,等一下就会自检过去了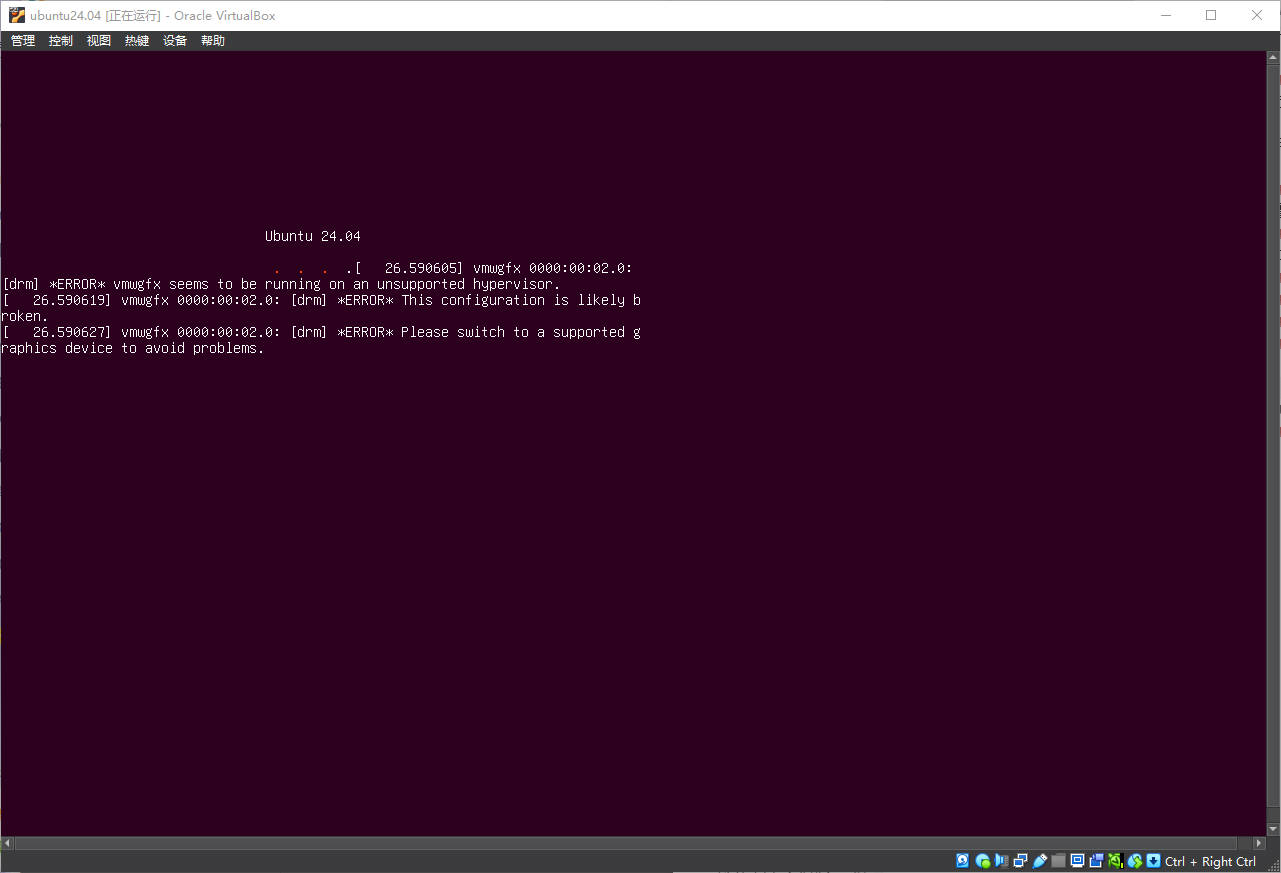
这排在最底部的图标让你知道硬件的运行状态,如果鼠标要脱离虚拟控制,按左Ctrl + 右Ctrl,鼠标就能回到Windows系统。不过VMBox对Ubuntu的支持比较好,不需要这样强制回到Windows系统,鼠标可以在虚拟机和Windows之间自动切换。
成功进入安装界面了,耐心等一下就会开始向导。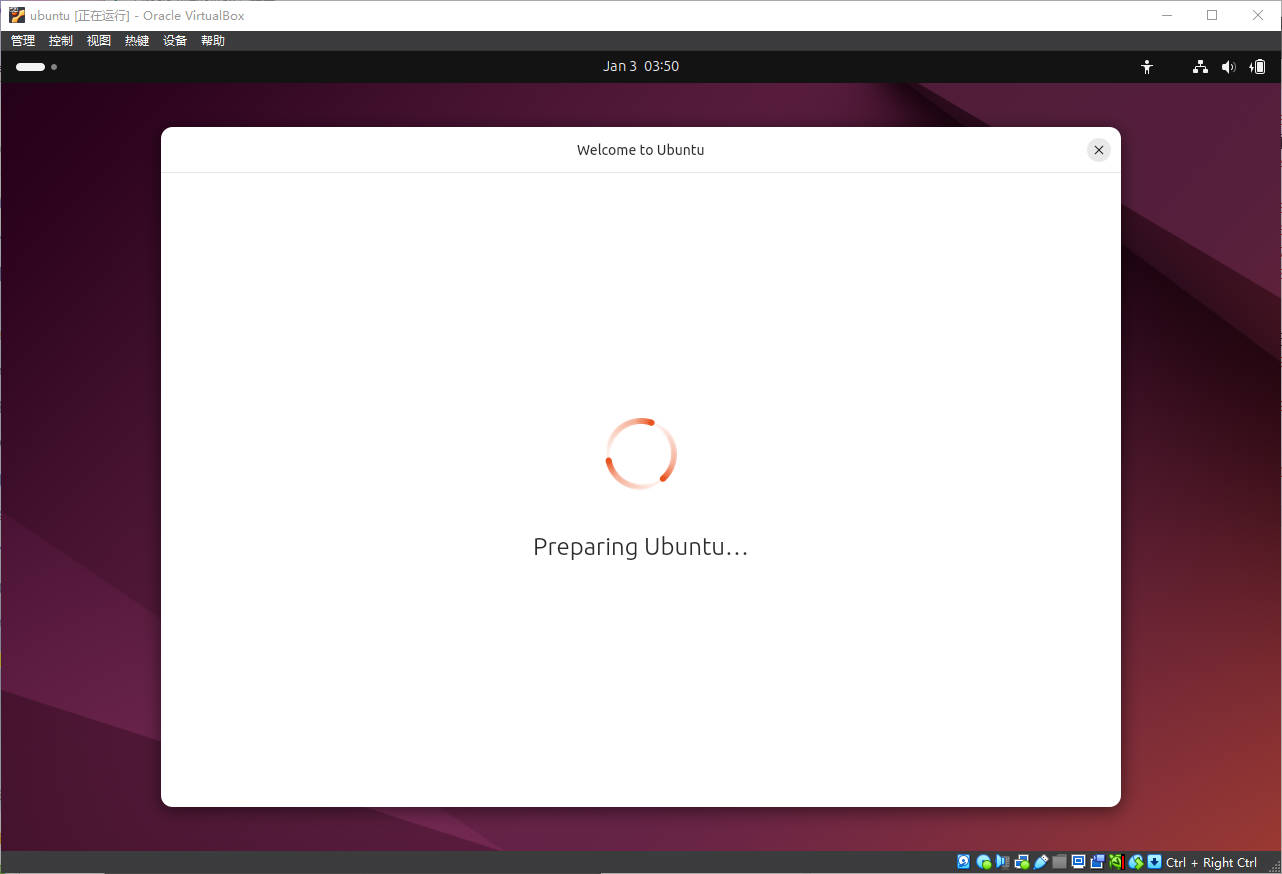
语言当然选择中文(简体)啦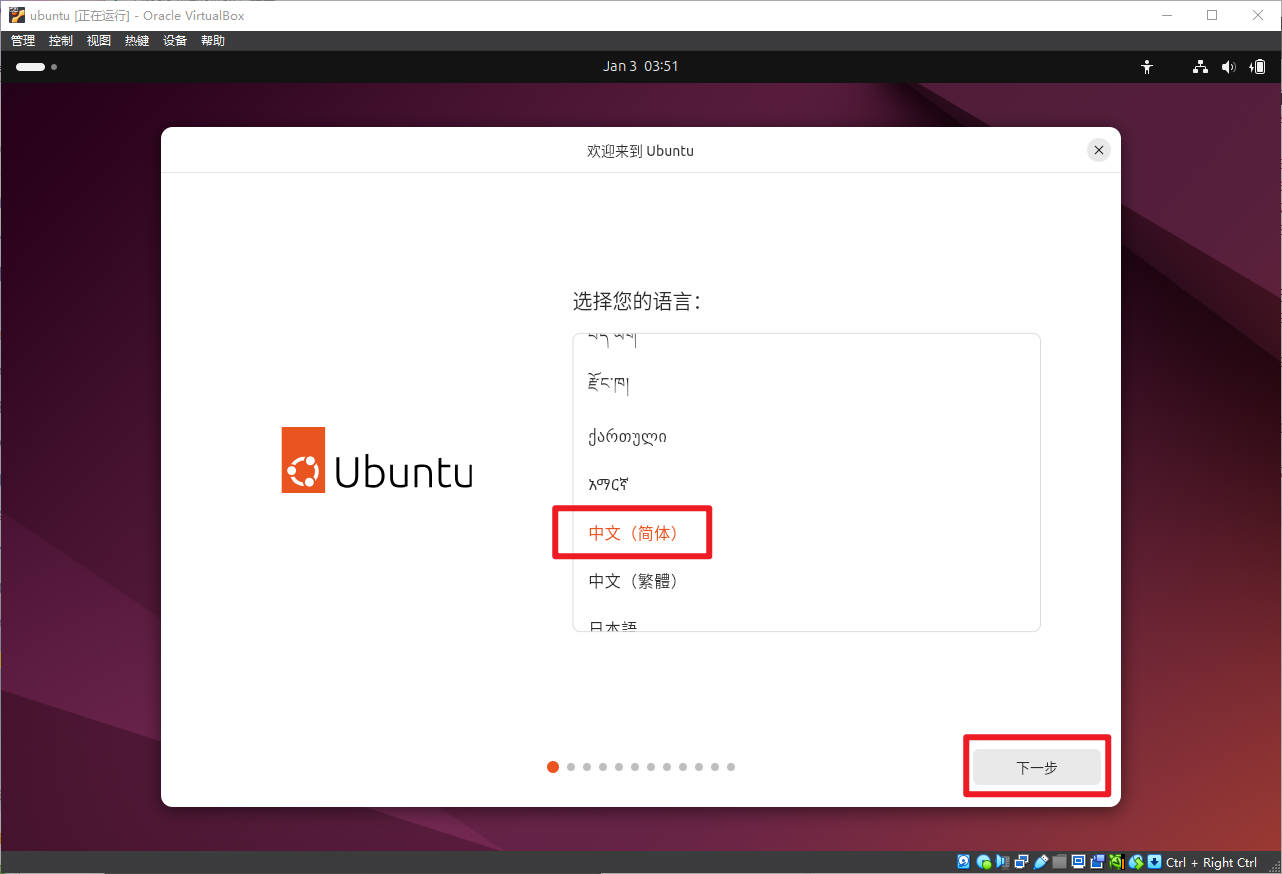
这是特殊人群用的功能,一般都不配置下一步就好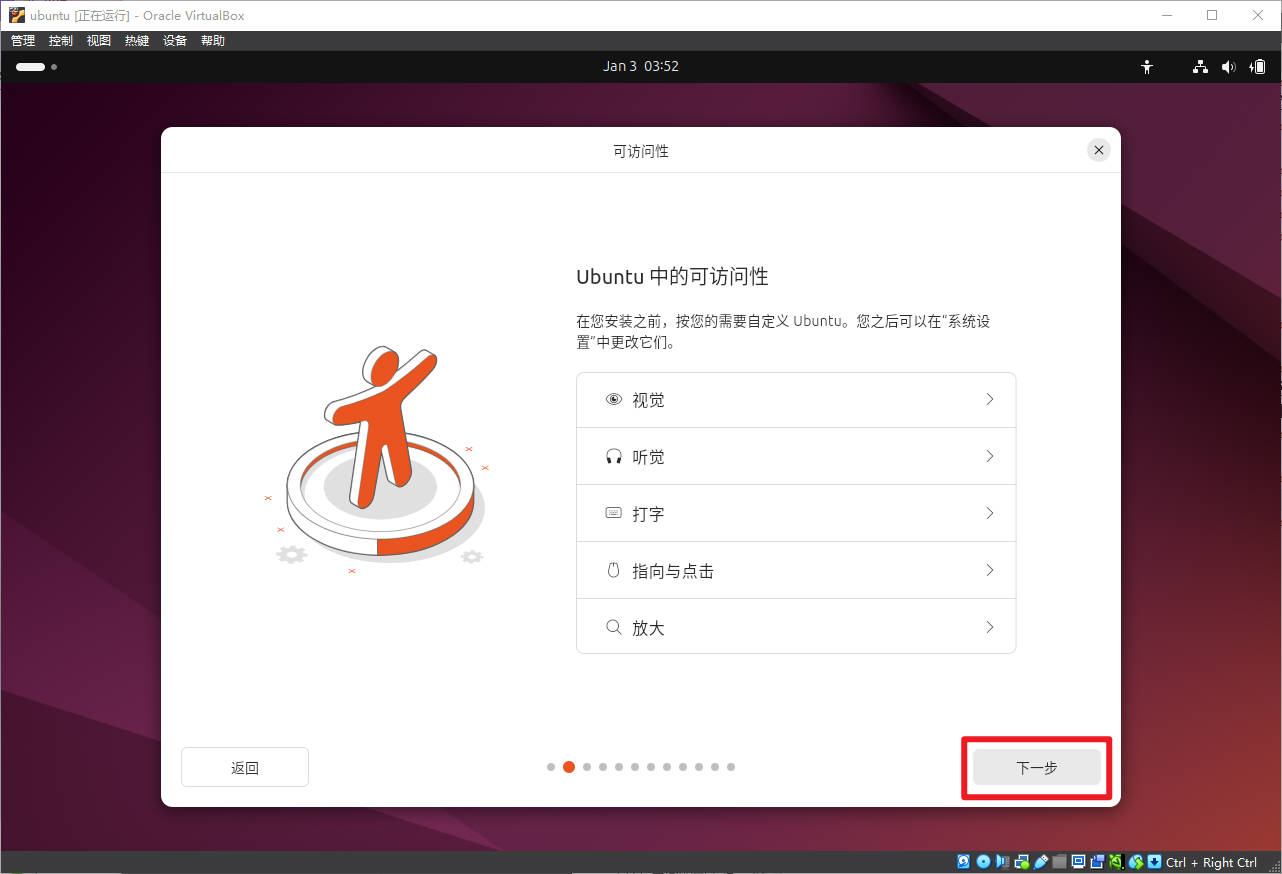
【关键】键盘布局必须选择汉语,键盘变体必须选择汉语-Hanyu Pinyin(altgr)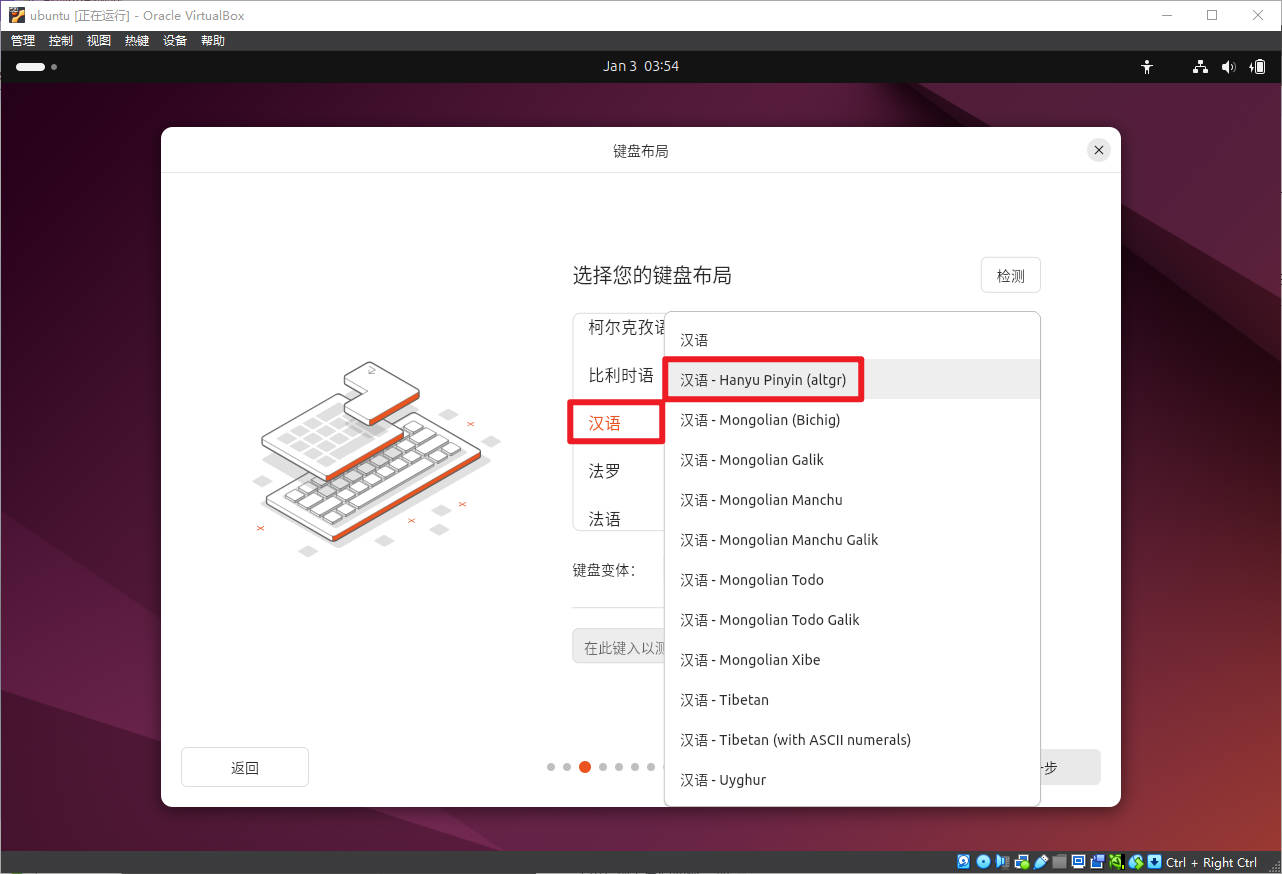
因为现在是虚拟机安装,选有线网络即可,平常笔记本电脑安装会选WIFI来连接网络。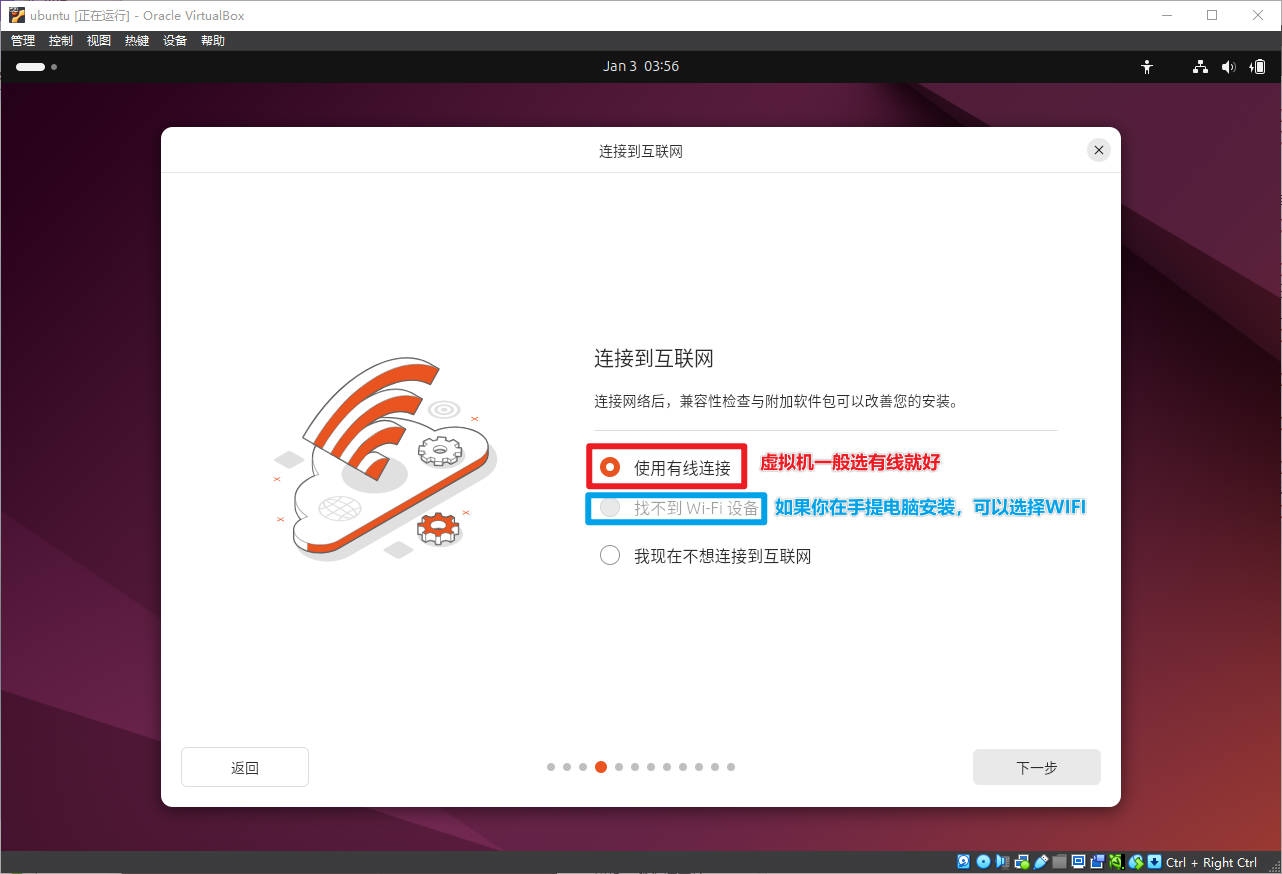
千万别更新,跳过即可,不然安装时间会超级慢。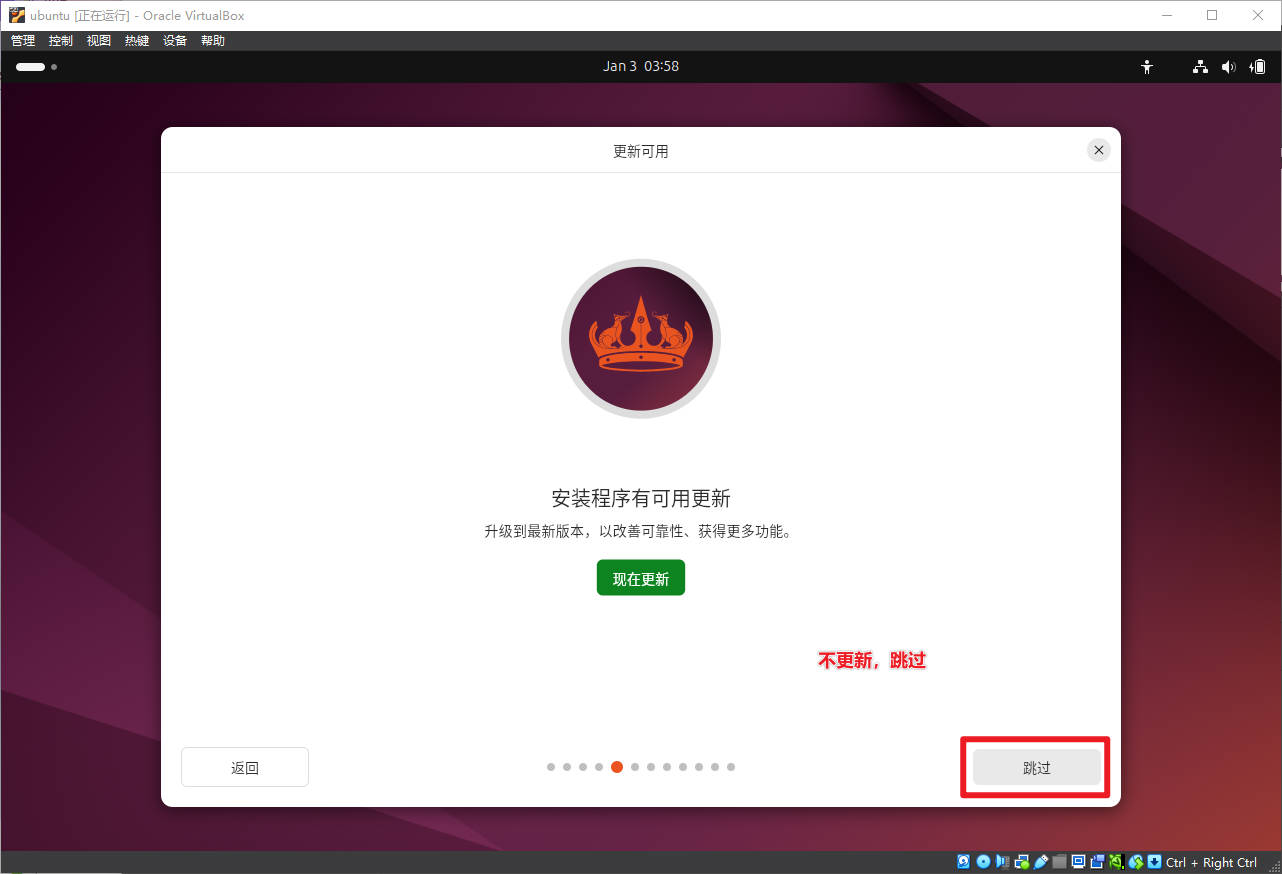
直接安装吧,试用只是给你一个Live系统(内存系统)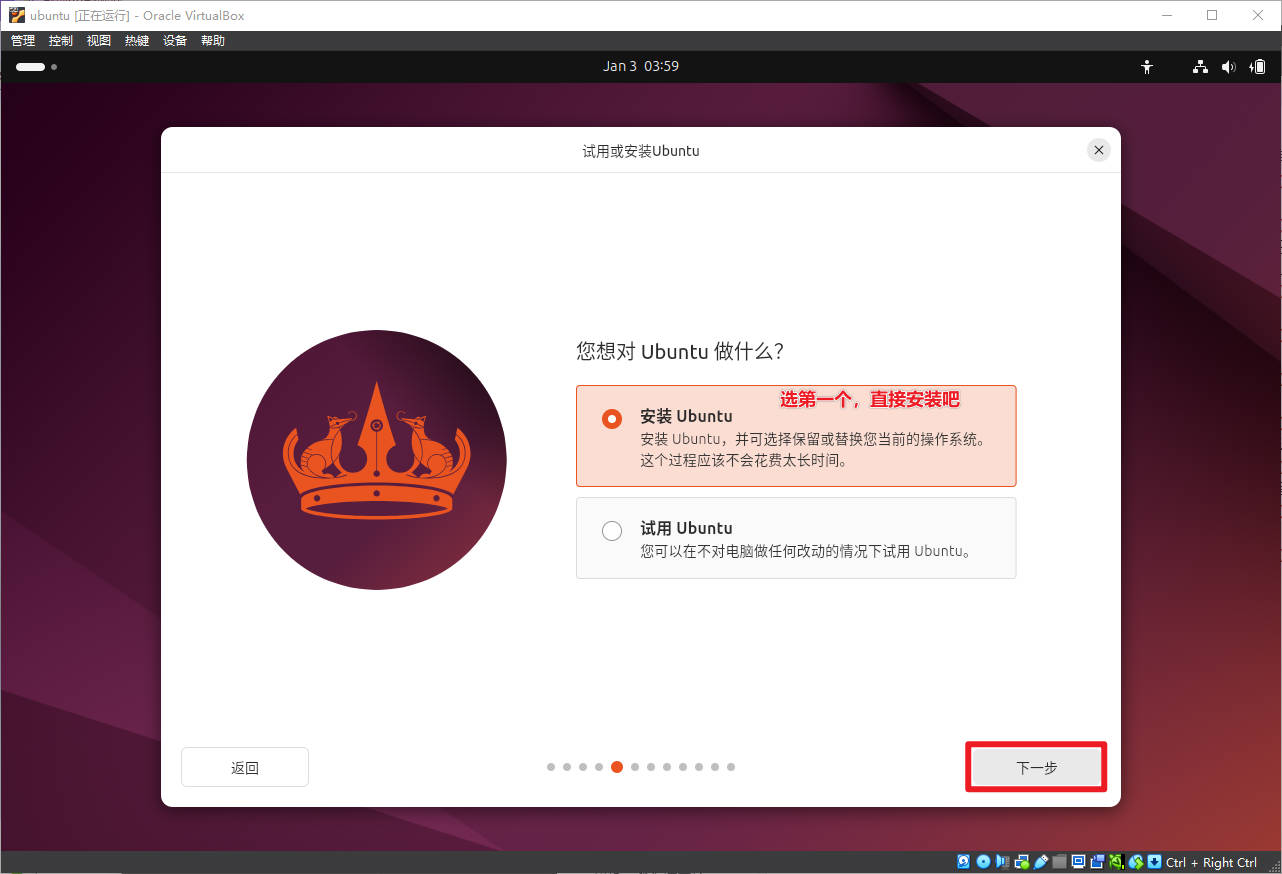
选择交互安装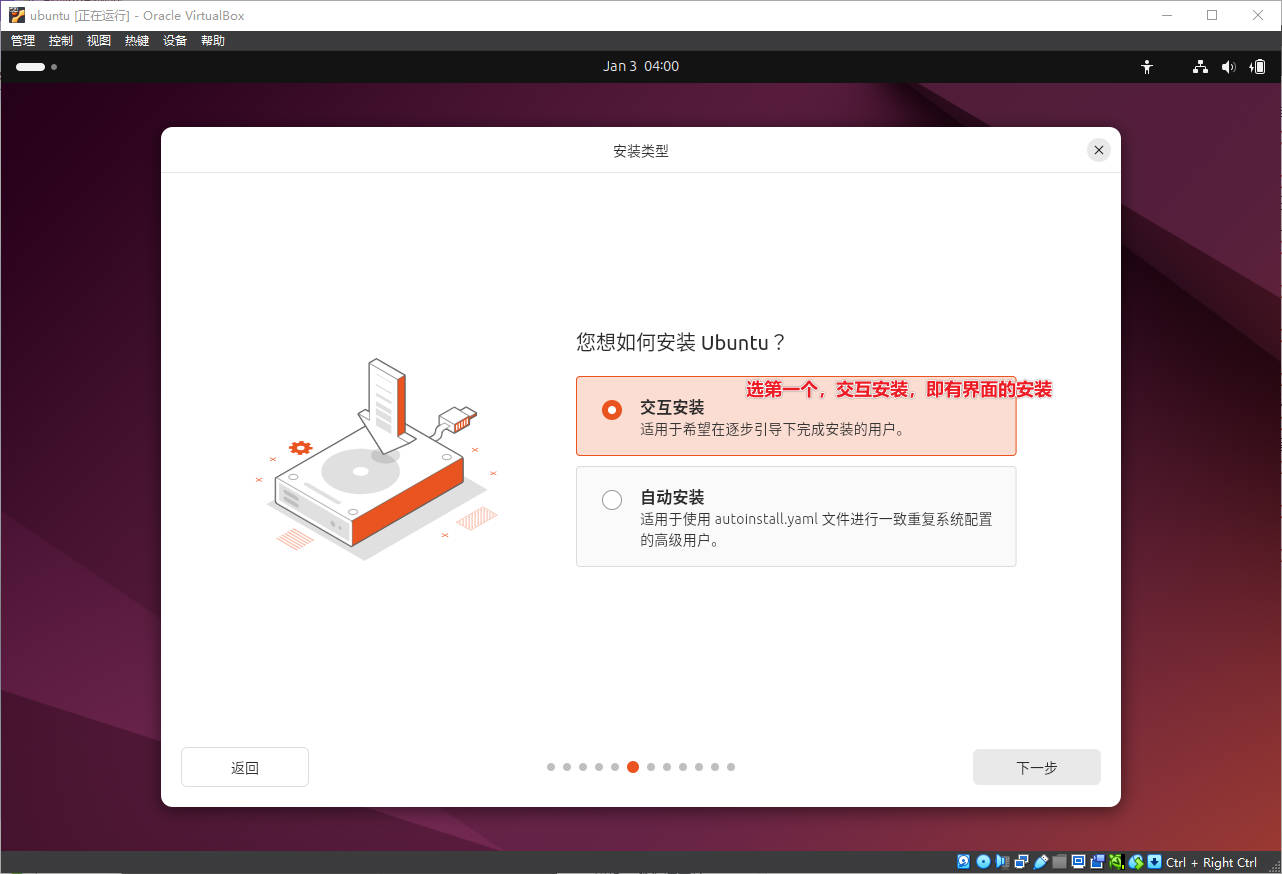
默认安装就好,不然会安装很久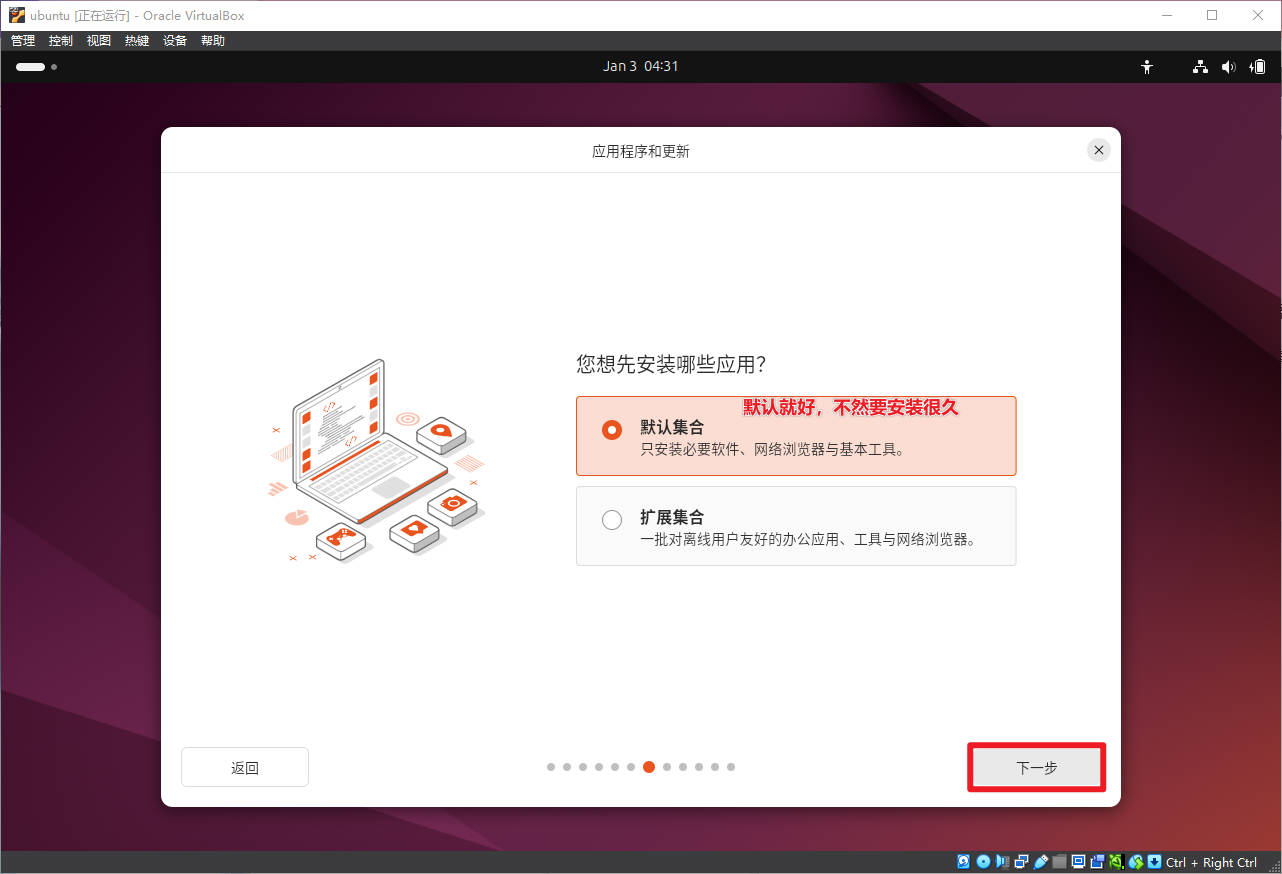
有英伟达显卡,需要用这个系统来听歌看视频的按需选择。这只是虚拟机,就不选了。
也就只有一个虚拟硬盘,全盘擦写安装就好。如果是物理机就要注意了,这是会擦除所有数据的。
创建一个登录的用户和密码,Ubuntu默认是不开root用户的。需要用sudo su来切换root用户。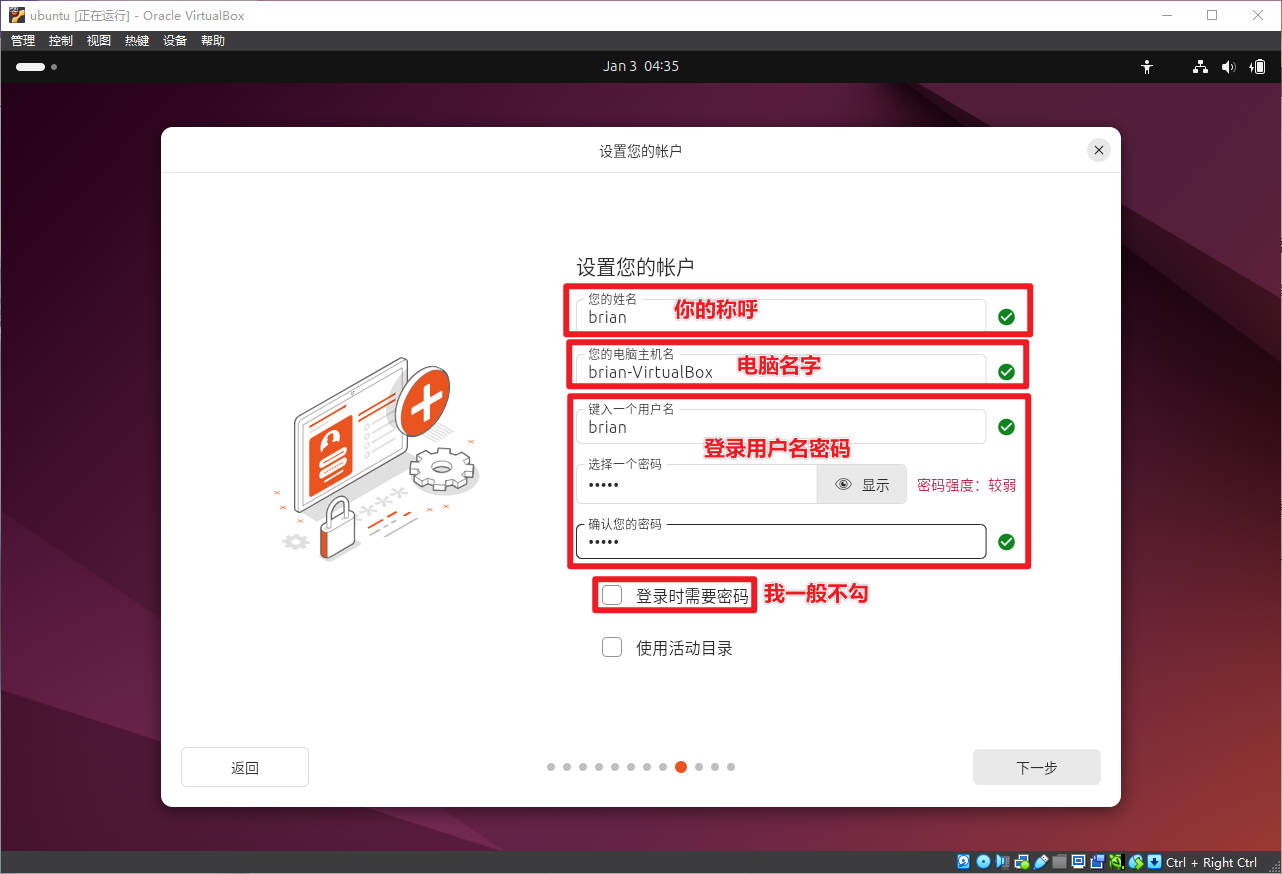
时区默认上海就行
开始安装了,安装要多久,就看你虚拟机分配的硬件性能了。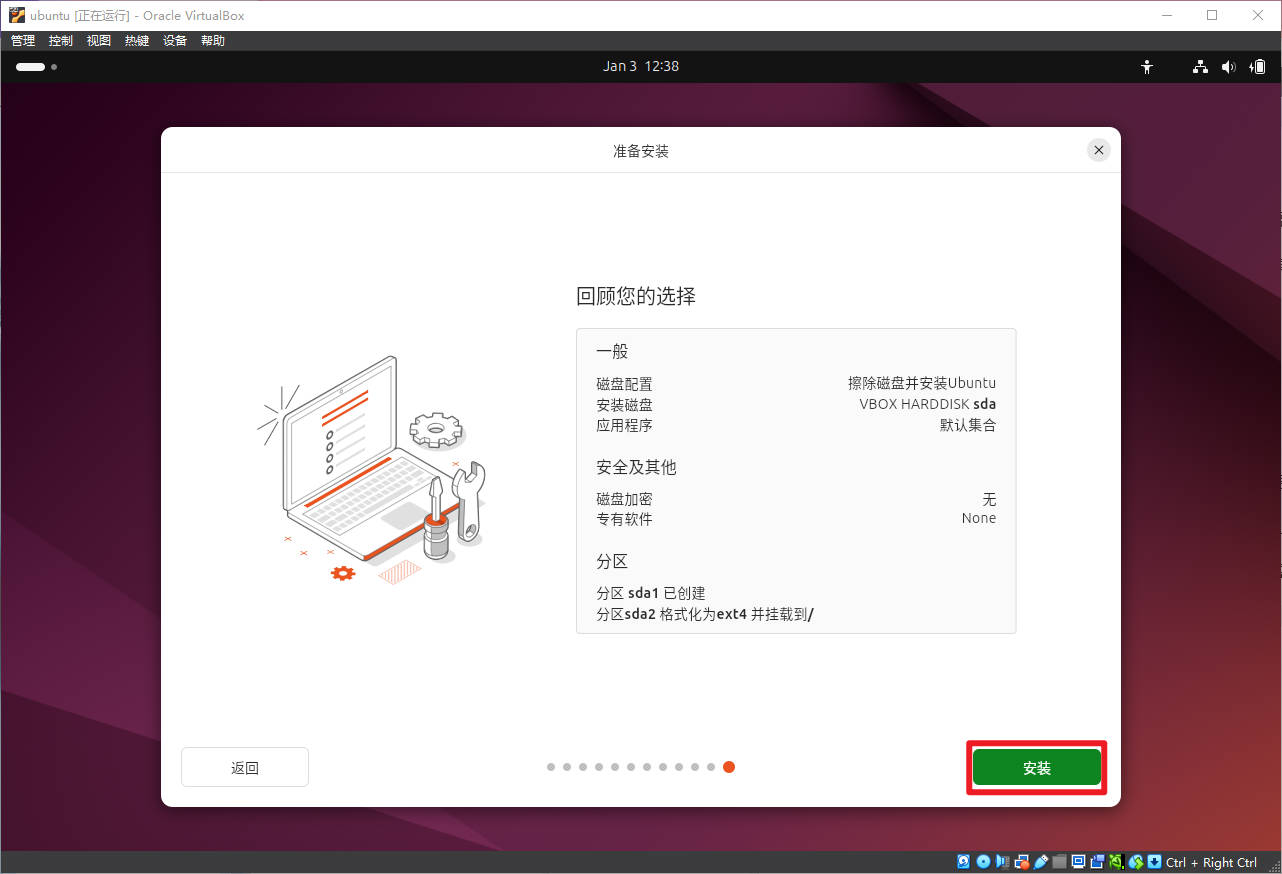
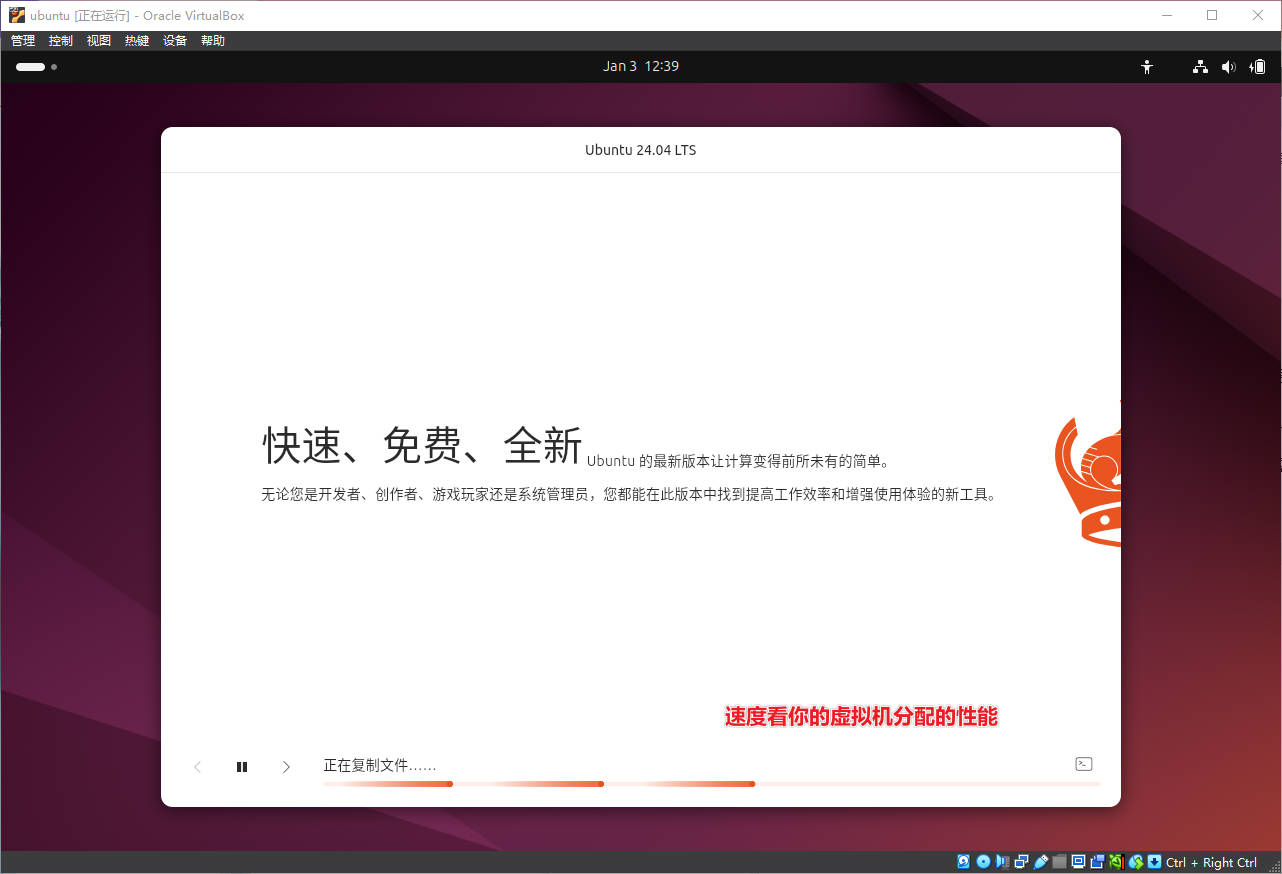
如果你在安装系统的时候无聊,可以点击屏幕的左上角,马上体验一下Live系统,上上网之类。当然前提是你的系统性能够,不然比较卡的话还是老老实实等系统安装完。
安装完了,重启虚拟机吧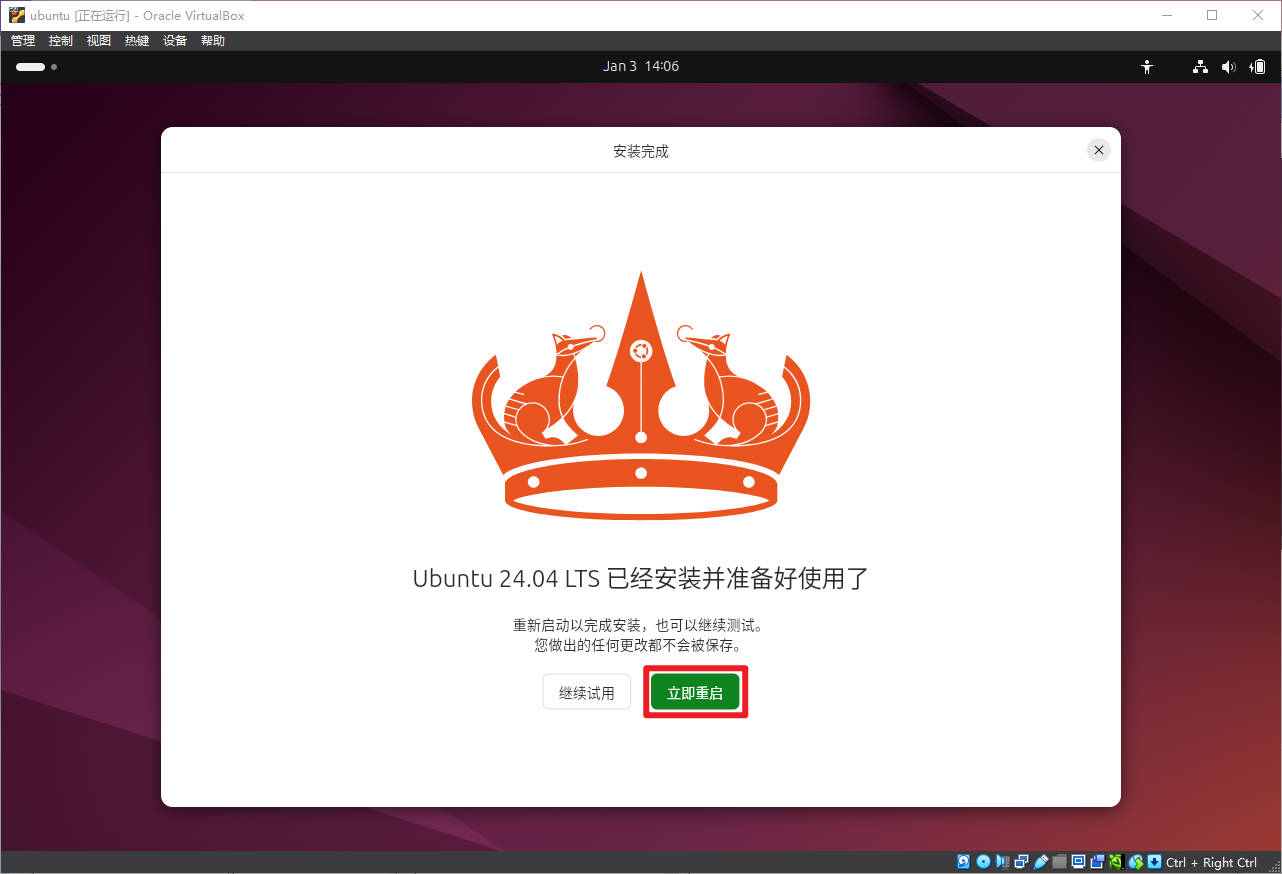
移除虚拟光盘,并点击回车继续,等虚拟机自己重启即可。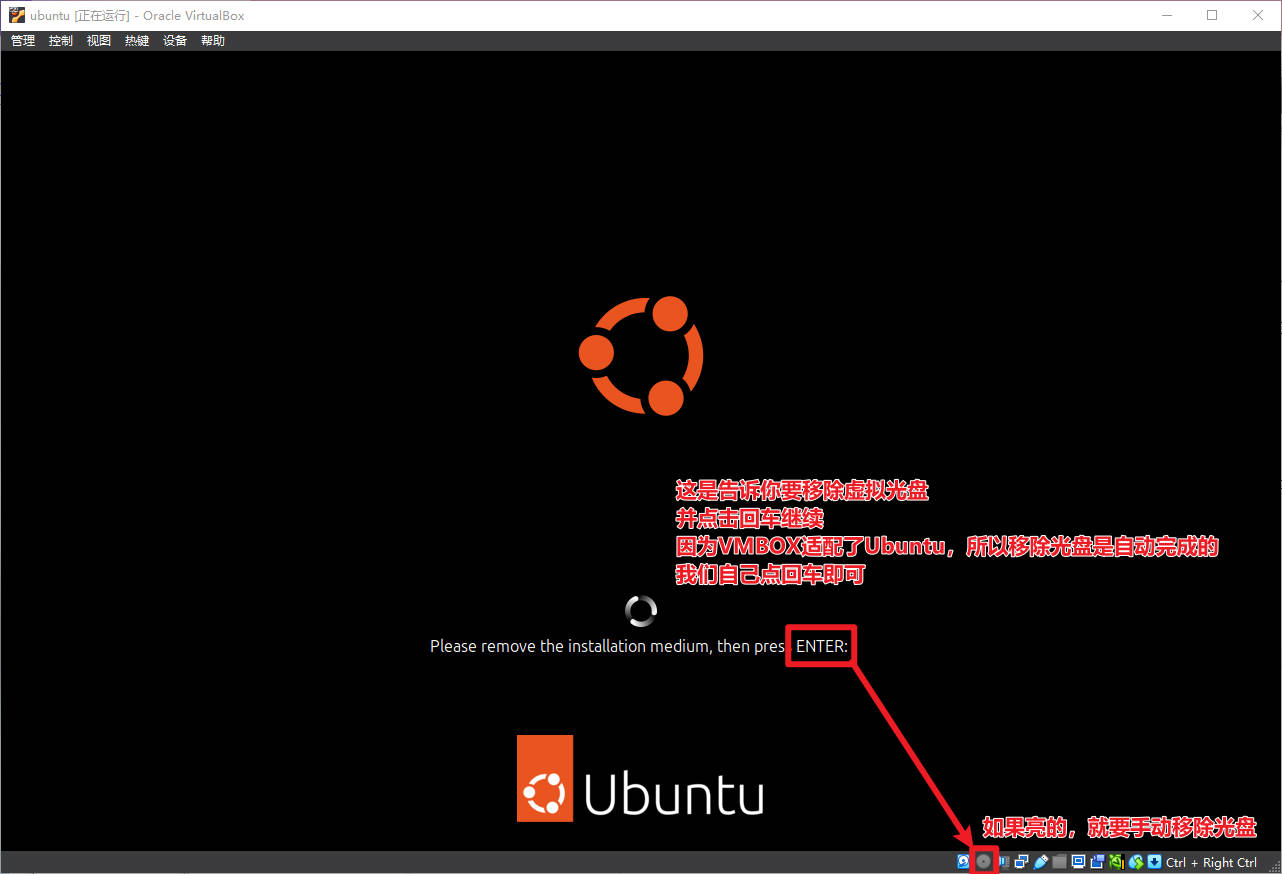
顺利进入系统了,因为安装时候设置了免密登录,一下子就进来了。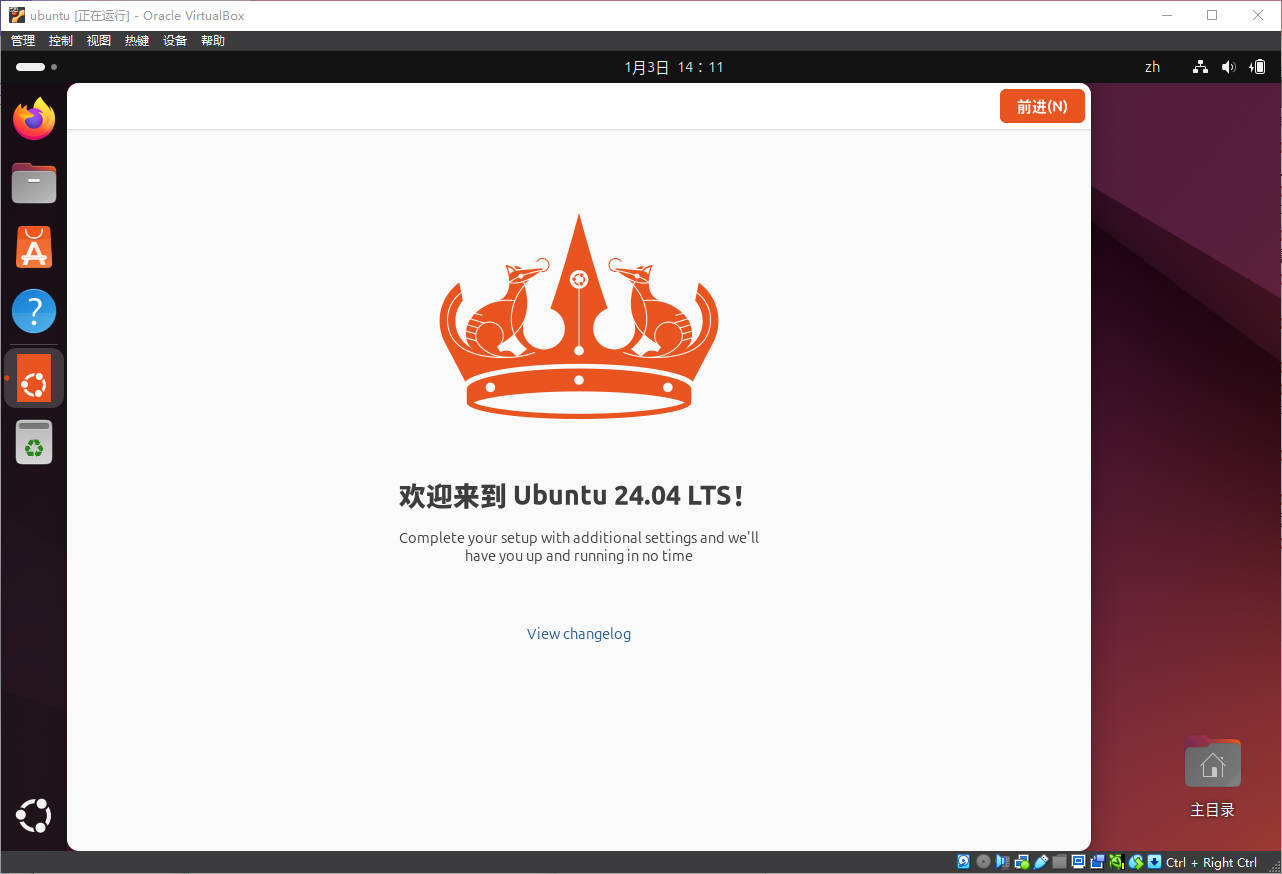
欢迎界面处理一下吧: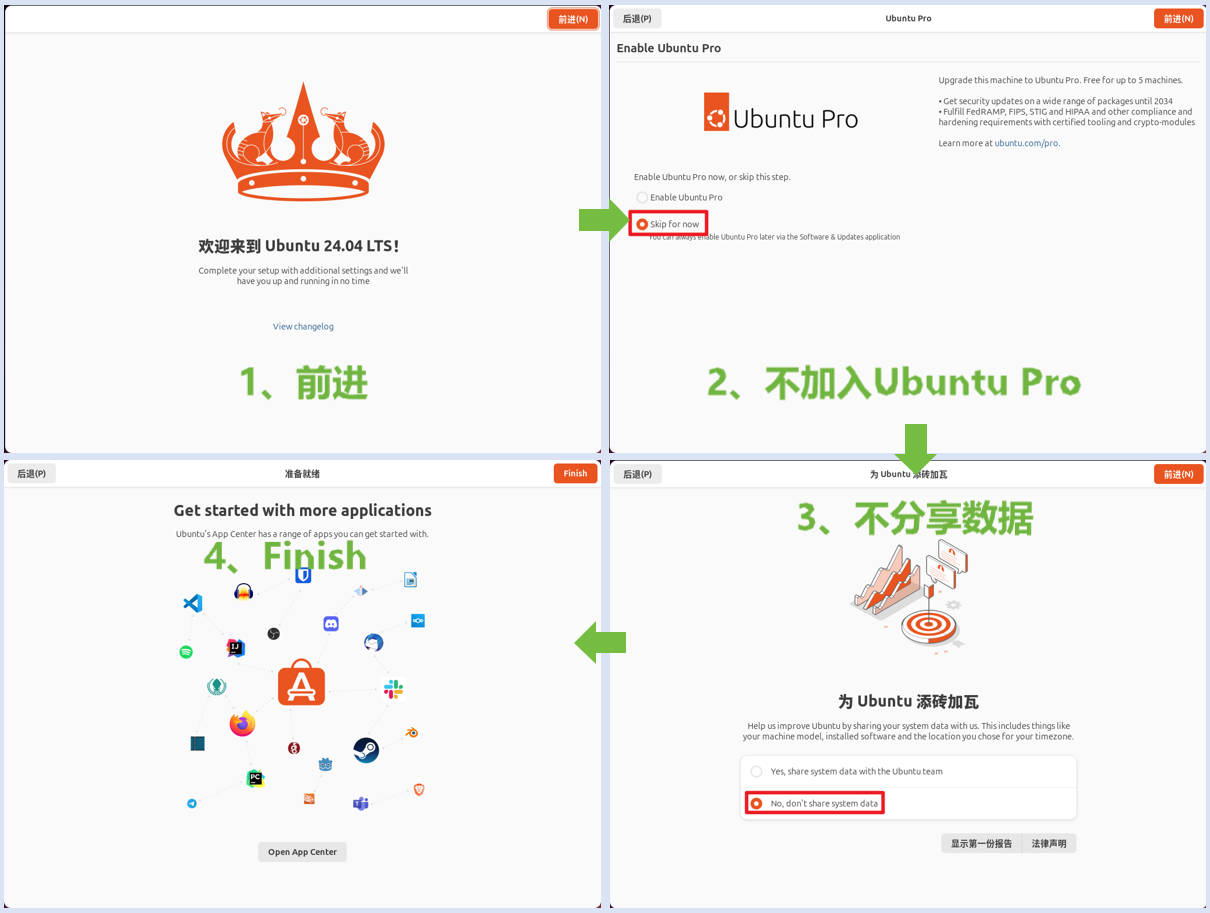
看看能不能上网,Ubuntu的网卡驱动还是很完善的,基本上WiFi网卡、有线网卡、蓝牙,只要有这个硬件就能成功识别和驱动。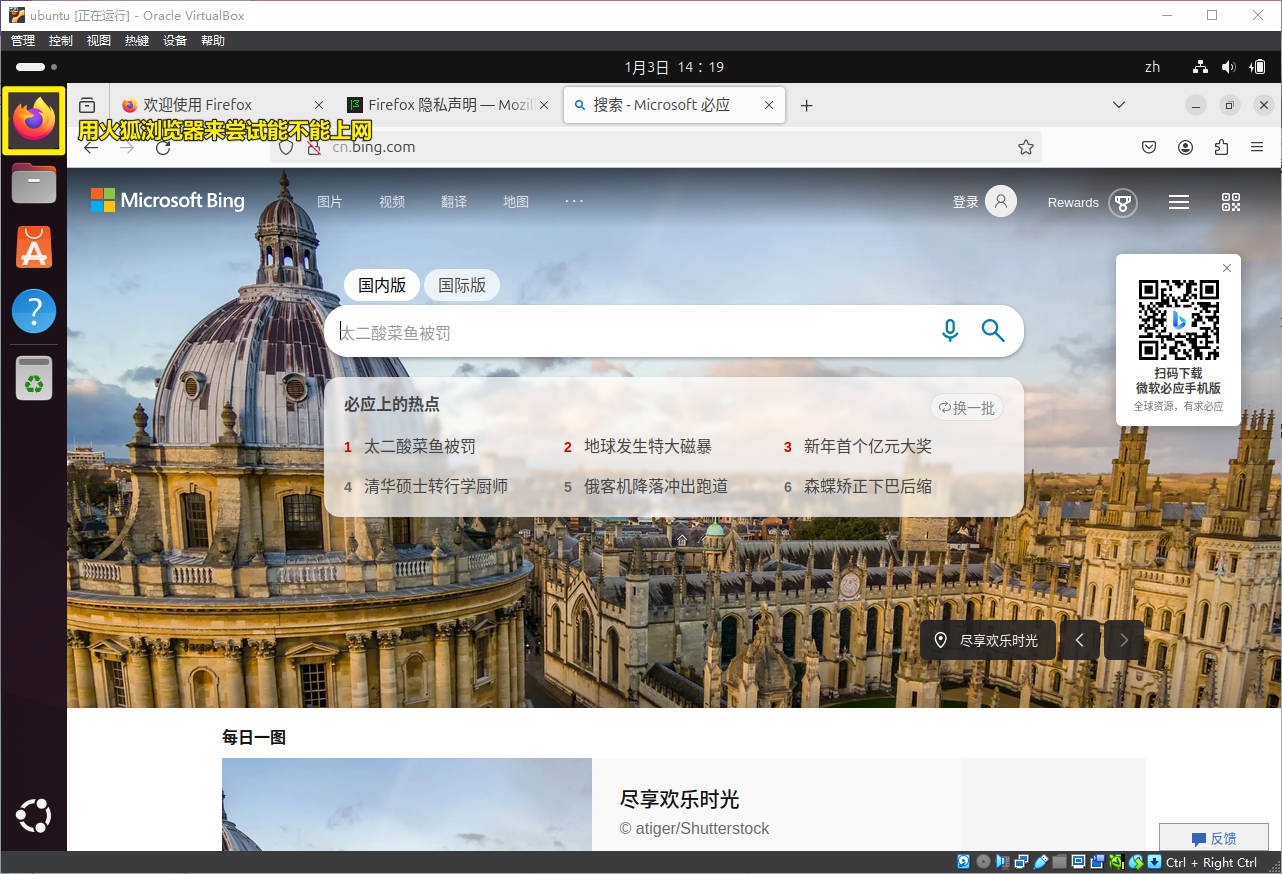
切换中英文输入法,可以在右上角的系统任务栏切换。也能用快捷键:Win + 空格来快速切换。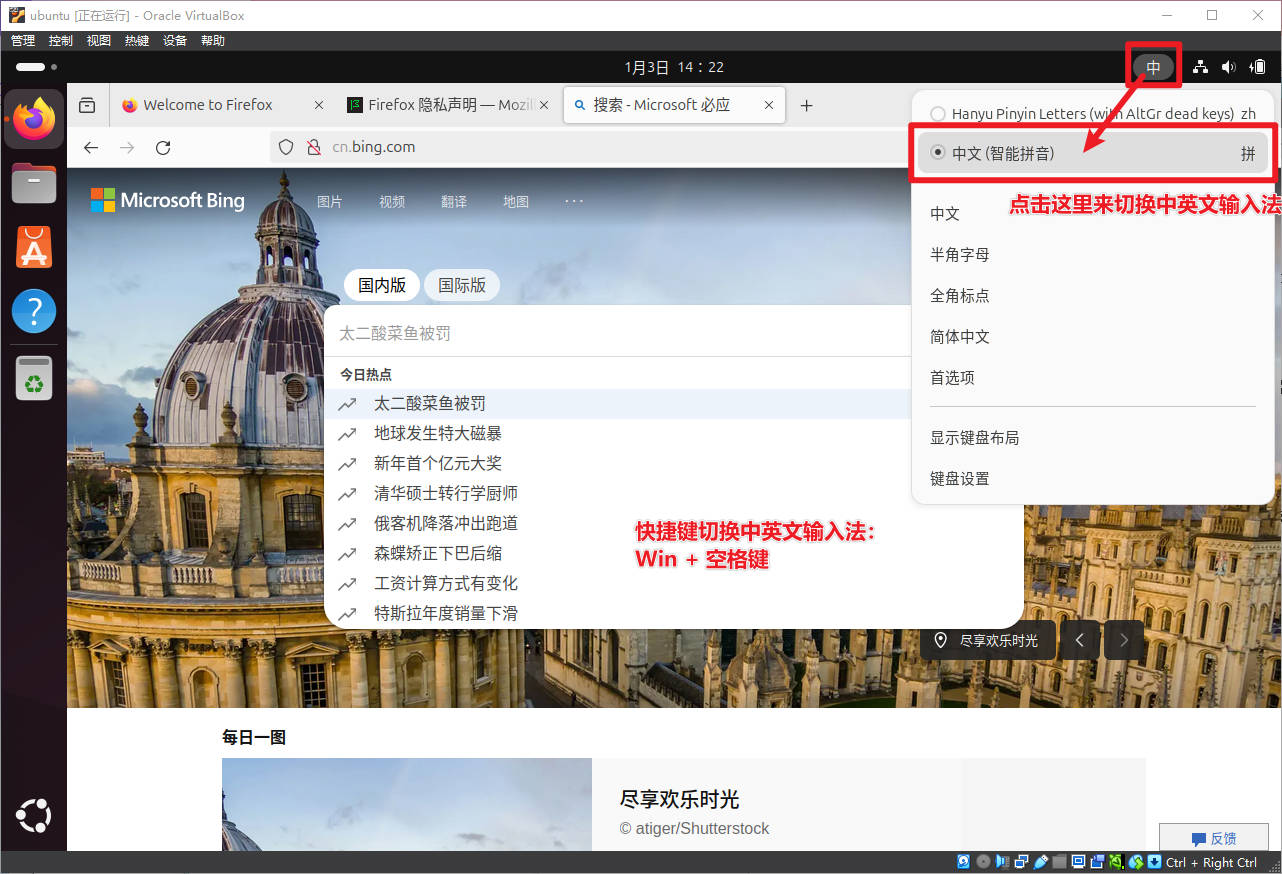
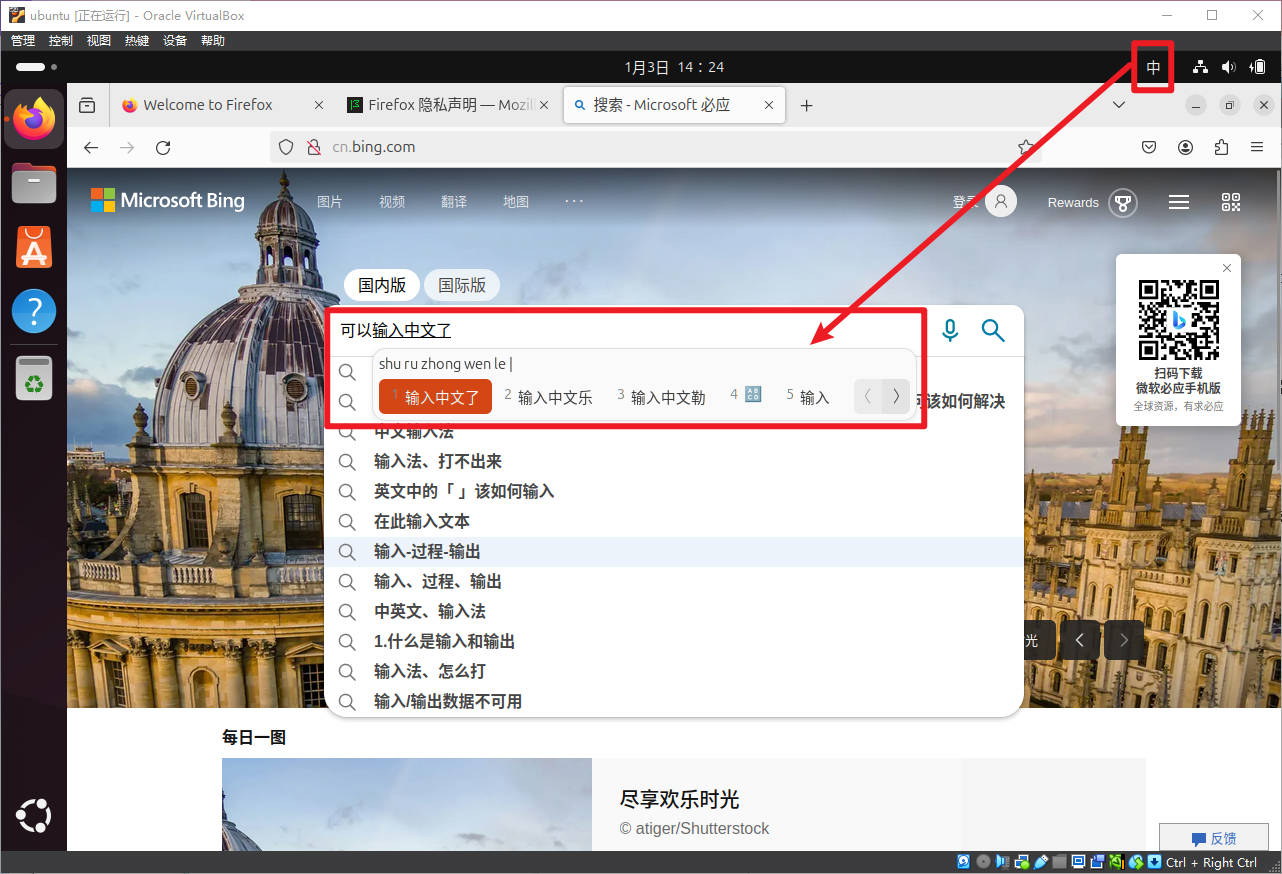
换源:Ubuntu默认虽然也是国内源,但是最好换成阿里、腾讯、清华、交大这个更快的源。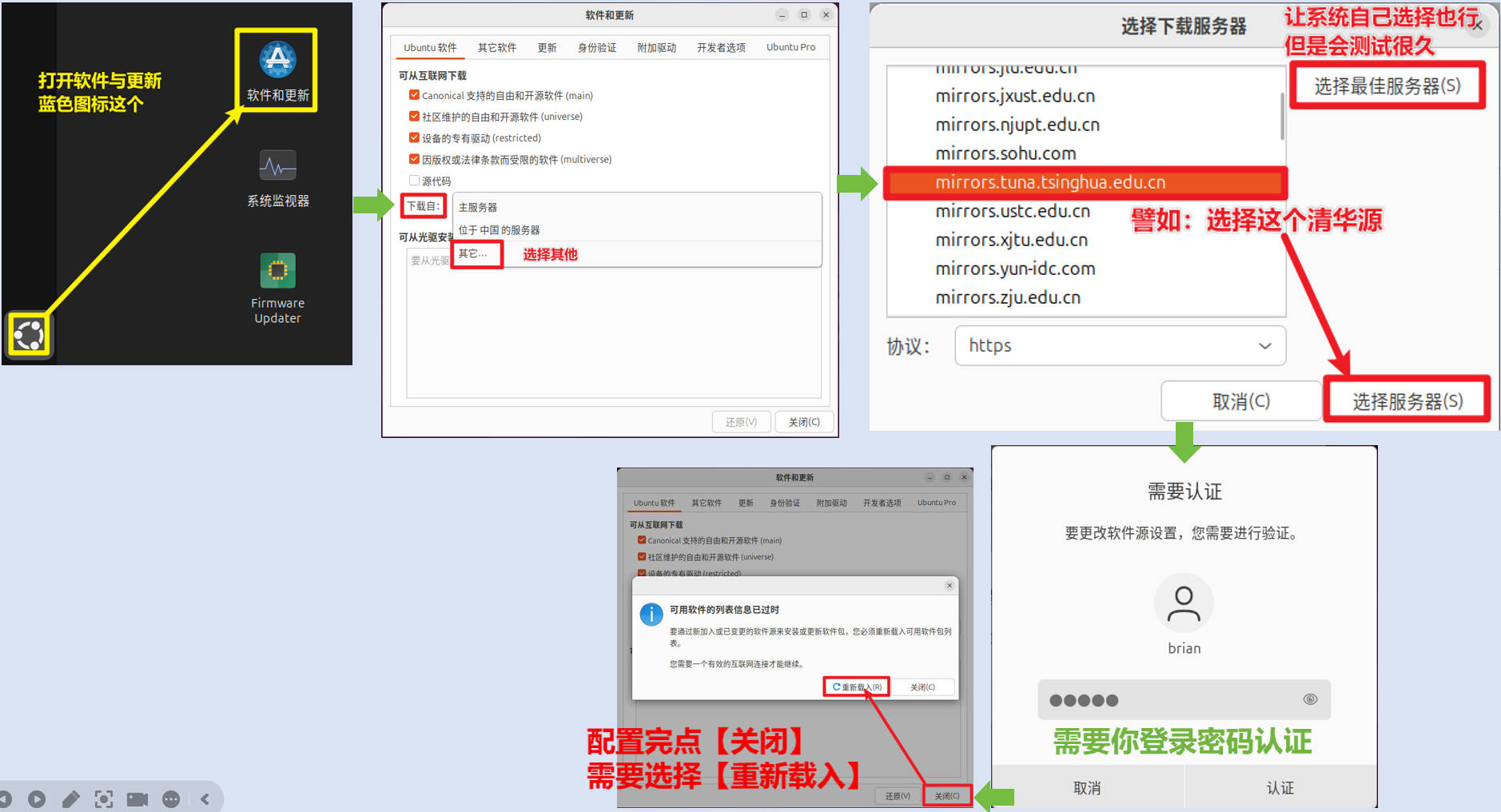
换源成功的话,在终端执行sudo apt update的命中网址就会改成你切换了的URL地址。
其他使用Ubuntu技巧:
Ubuntu默认是没有安装SSH的,要远程登录需要执行命令
sudo apt install openssh-server来安装。并且要在系统中开启SSH支持。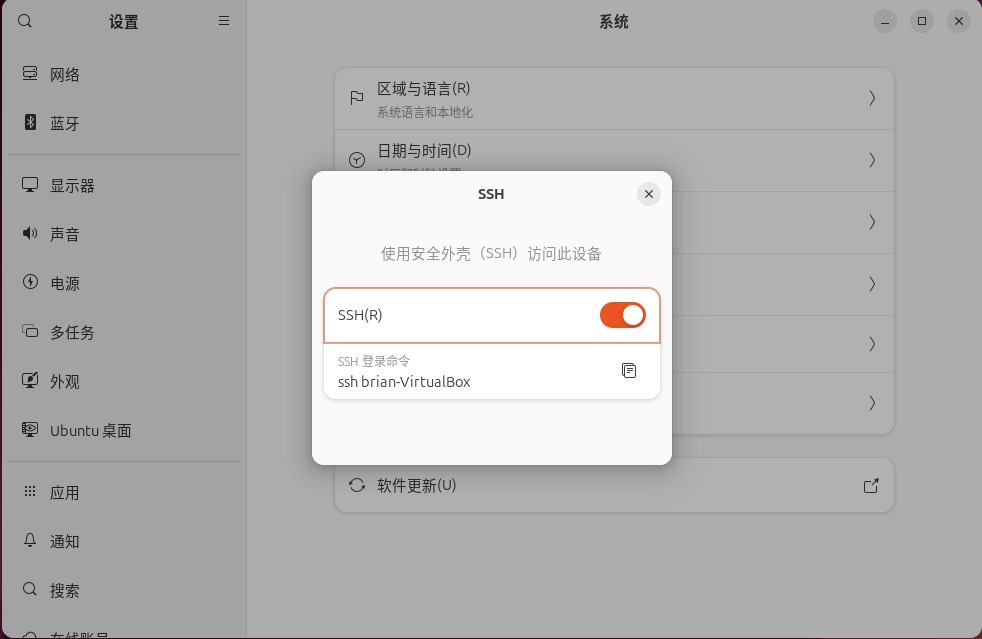
Ubuntu自带的snap商城和snap包管理非常垃圾,建议安装星火商店、Flathub来安装微信、QQ、WPS、飞书等常用的软件。
Ubuntu有夜间模式和黑暗模式两个功能,建议晚上关灯用系统的都开启上。PS:虚拟机开不了夜间模式。