把Ubuntu安装到VentoyU盘里随身携带
准备工作
这里的准备工作就不展开说,如果基于Windows的话,操作是非常简单的。
首选你要有一个高速U盘,建议不小于64G,并安装好了Ventoy。官方链接:https://www.ventoy.net/cn/doc_start.html
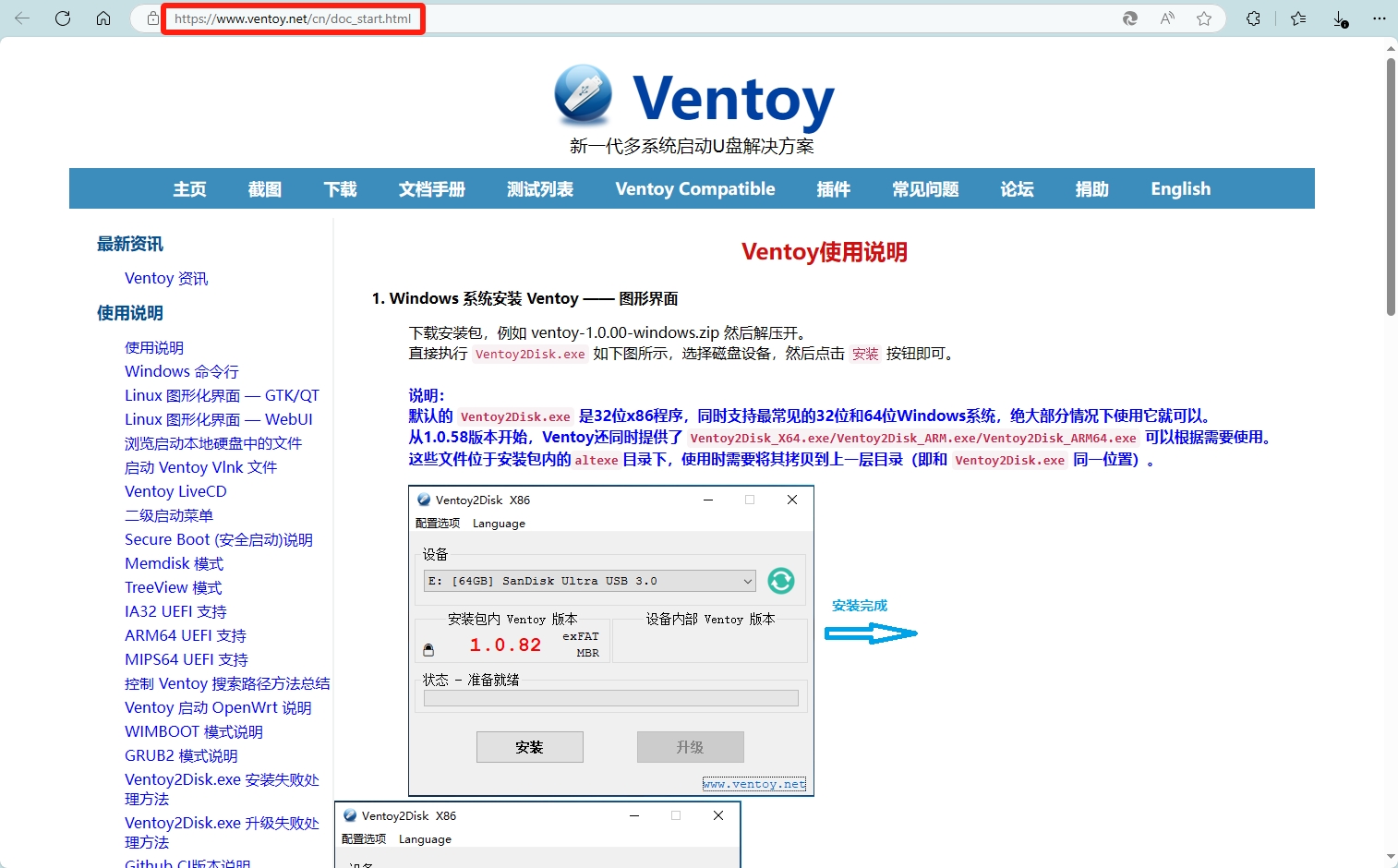
你要有Windows系统并安装了VirtualBox VM 7的虚拟软件。官方链接:https://www.virtualbox.org/wiki/Downloads
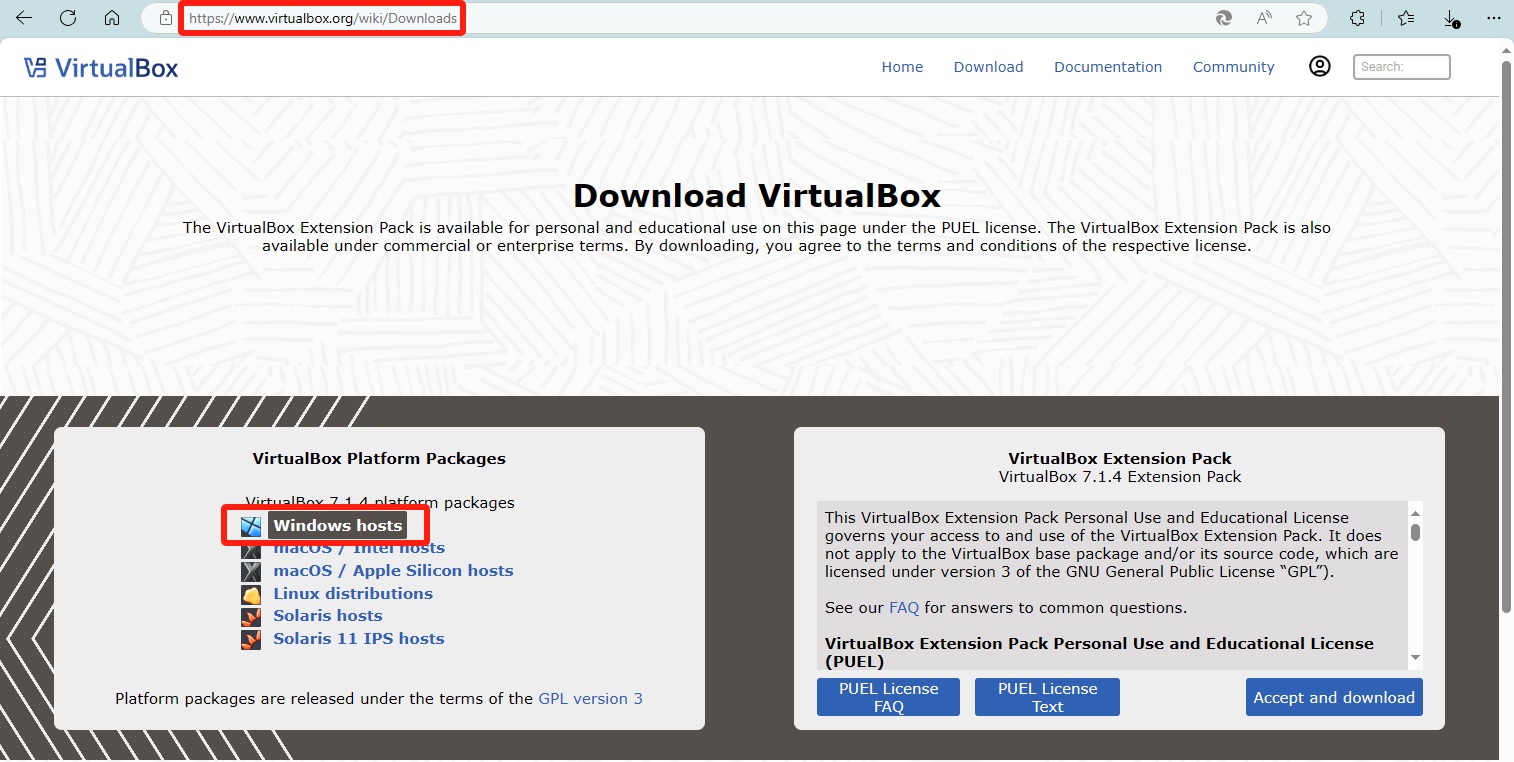
创建Ubuntu22.04的虚拟机
下载好Ubuntu22.04的镜像,为啥用22.04?因为VirtualBox VM 7最高原生支持就是22.04。你用24.04可不可以呢?需要你自己去测试了。
下载地址:https://mirrors.aliyun.com/ubuntu-releases/22.04.5/?spm=a2c6h.25603864.0.0.55984ddazsFNO3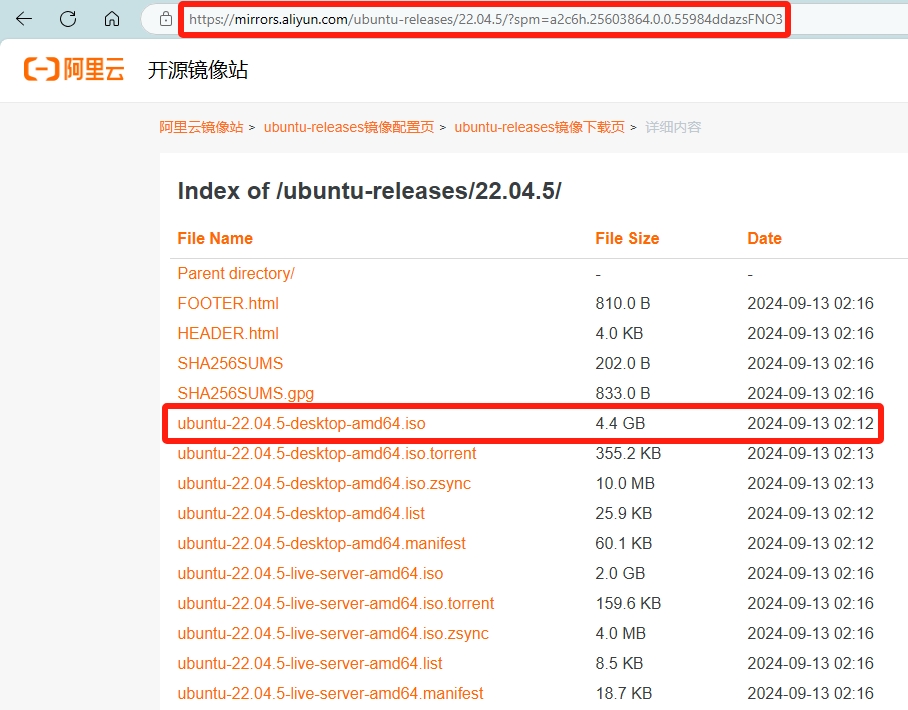
新建一个虚拟机
- 虚拟光驱千万别选
- 类型+版本选择Ubuntu22.04
- 硬件-启动EFI必须勾上
- 虚拟硬盘-预先分配全部空间必须勾上
- 点击【完成】
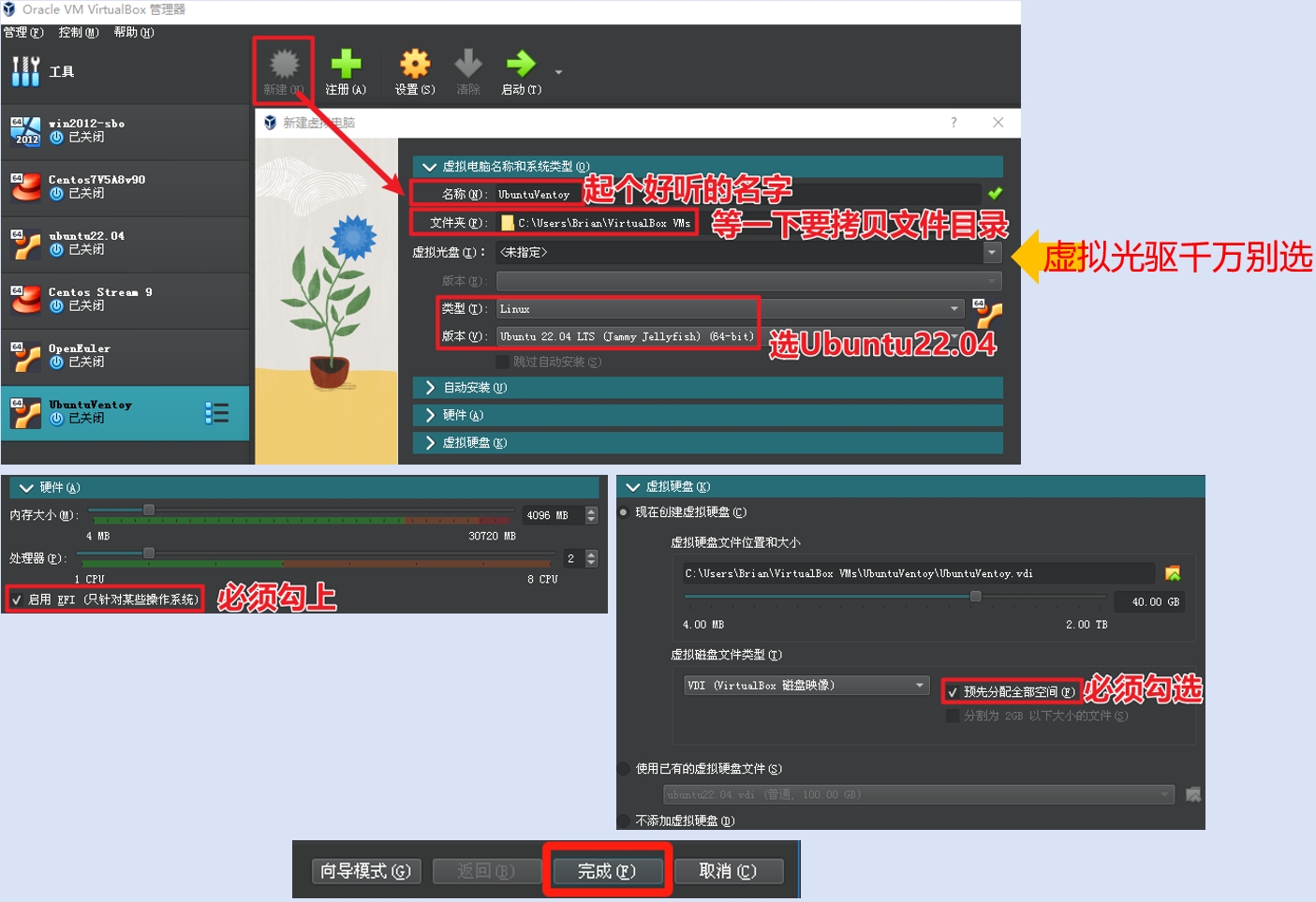
点击新建的虚拟机【配置】,再次确认一些关键配置
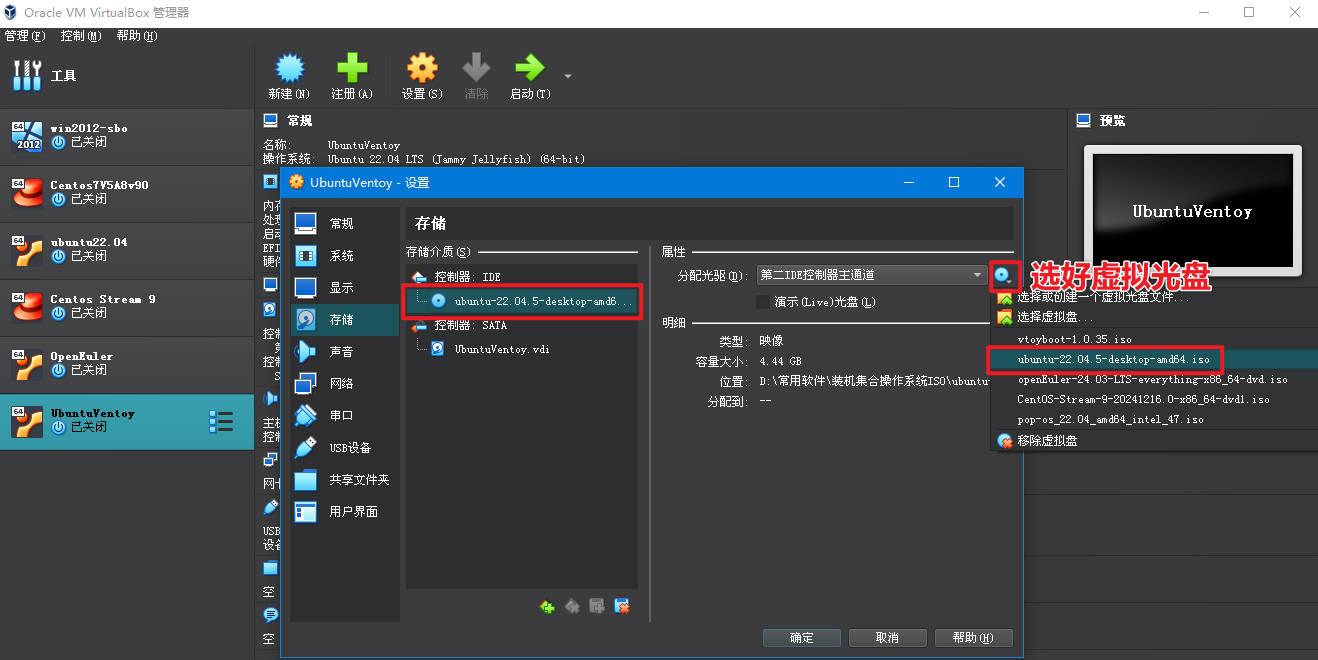
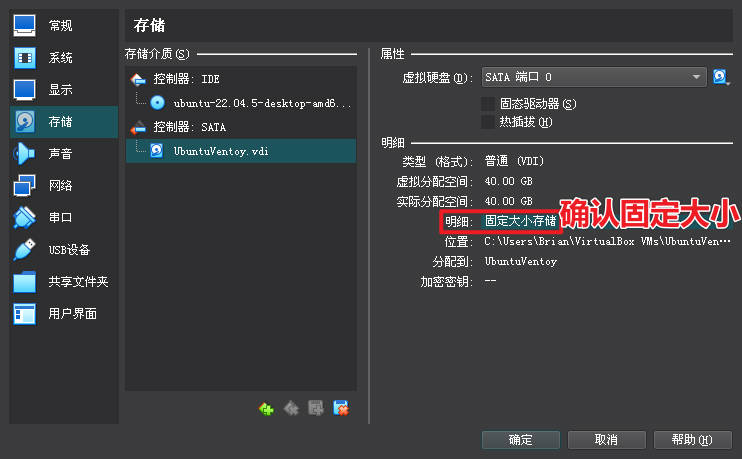
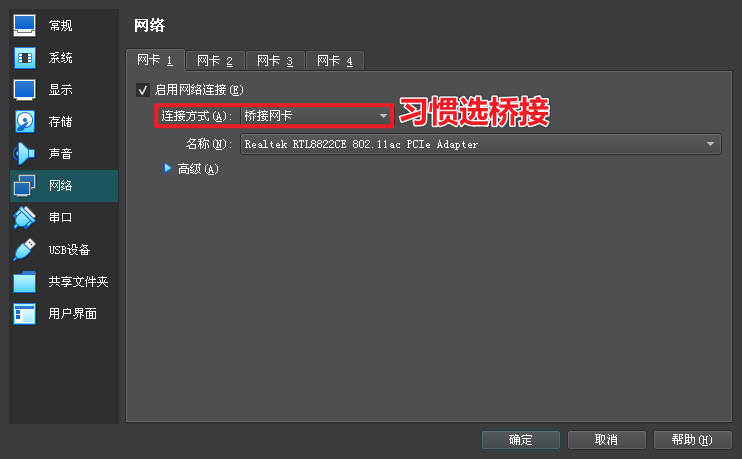
其他配置参考 - 内存:4G
- 处理器:2个核心
- 显存:128M
- 网络连接方式:桥接网卡
在有Ubuntu22.04的ISO镜像加载情况下【启动】虚拟机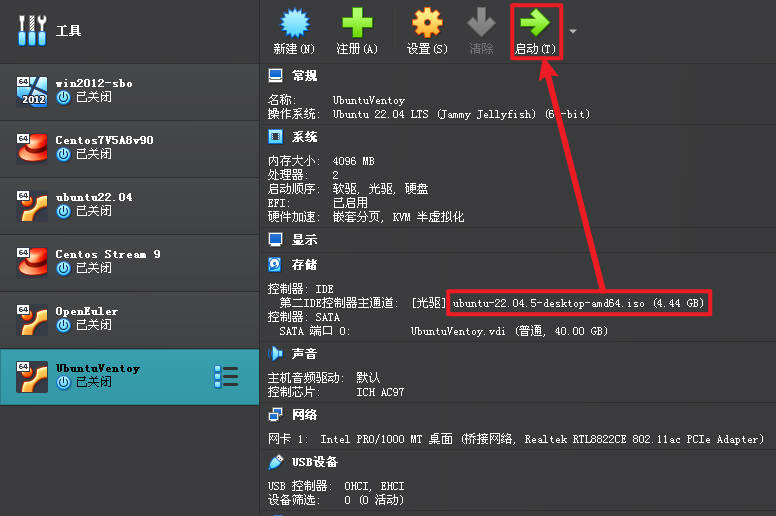
怎样安装非常简单,就不详细说明了。
看到这个界面就点【现在重启】,VirtualBox VM会自动去掉光驱,点击【ENTER回车】才会继续重启。只有适配好VirtualBox VM的Linux才会这样,其他版本需要手动去掉光驱。这就是选择Ubuntu22.04的主要原因。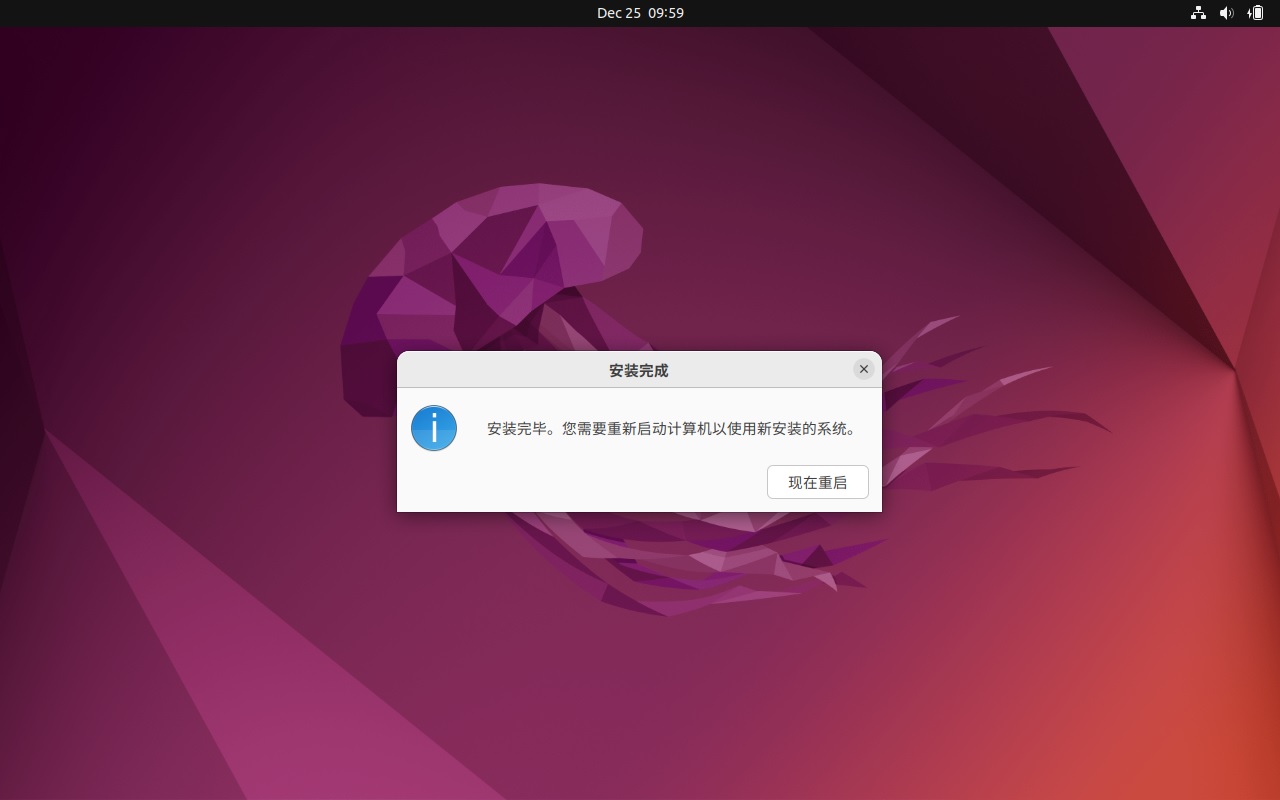
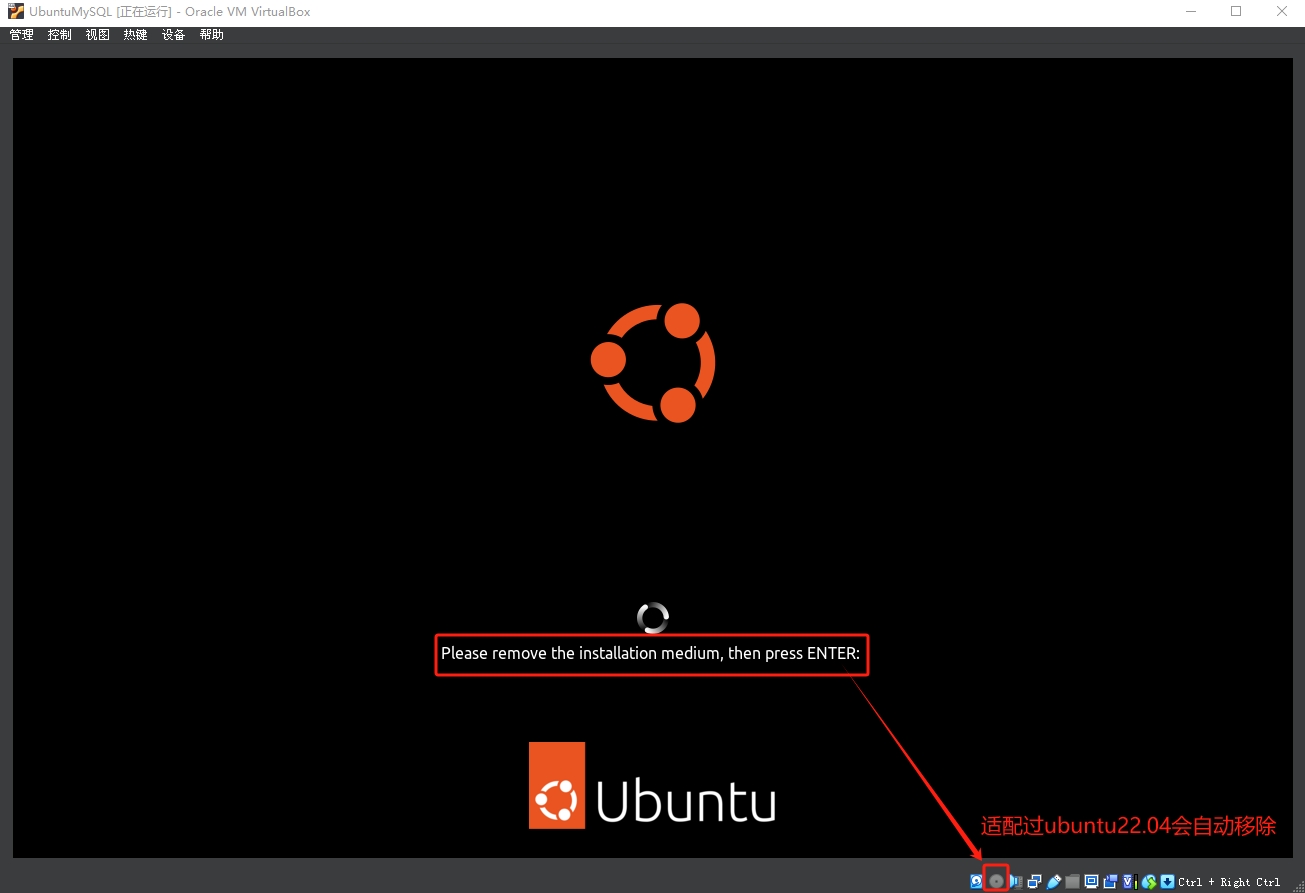
安装vtoyboot.sh
记得提前下载vtoyboot-xxx.iso文件。我这里下载的是vtoyboot-1.0.35.iso。
下载地址:https://github.com/ventoy/vtoyboot/releases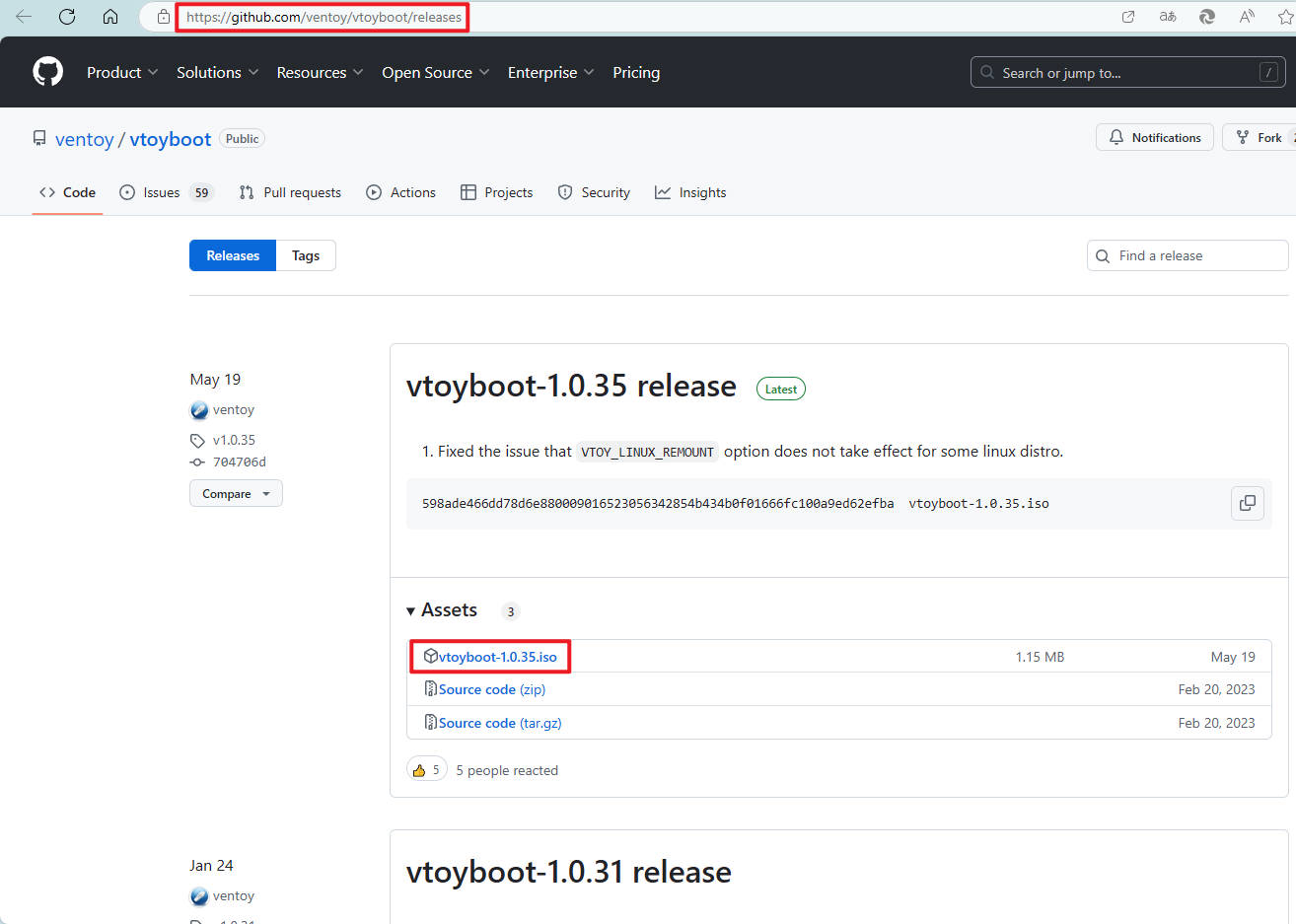
启动Ubuntu的虚拟机
然后挂载到虚拟机光驱
把里面的压缩包拷贝进去虚拟机,并加压缩出来
再用命令行运行里面的sh文件
1 | sudo bash vtoyboot.sh # bash命令执行这个文件 |
注意:每次更新完Ubuntu后,都建议执行一次这个sh文件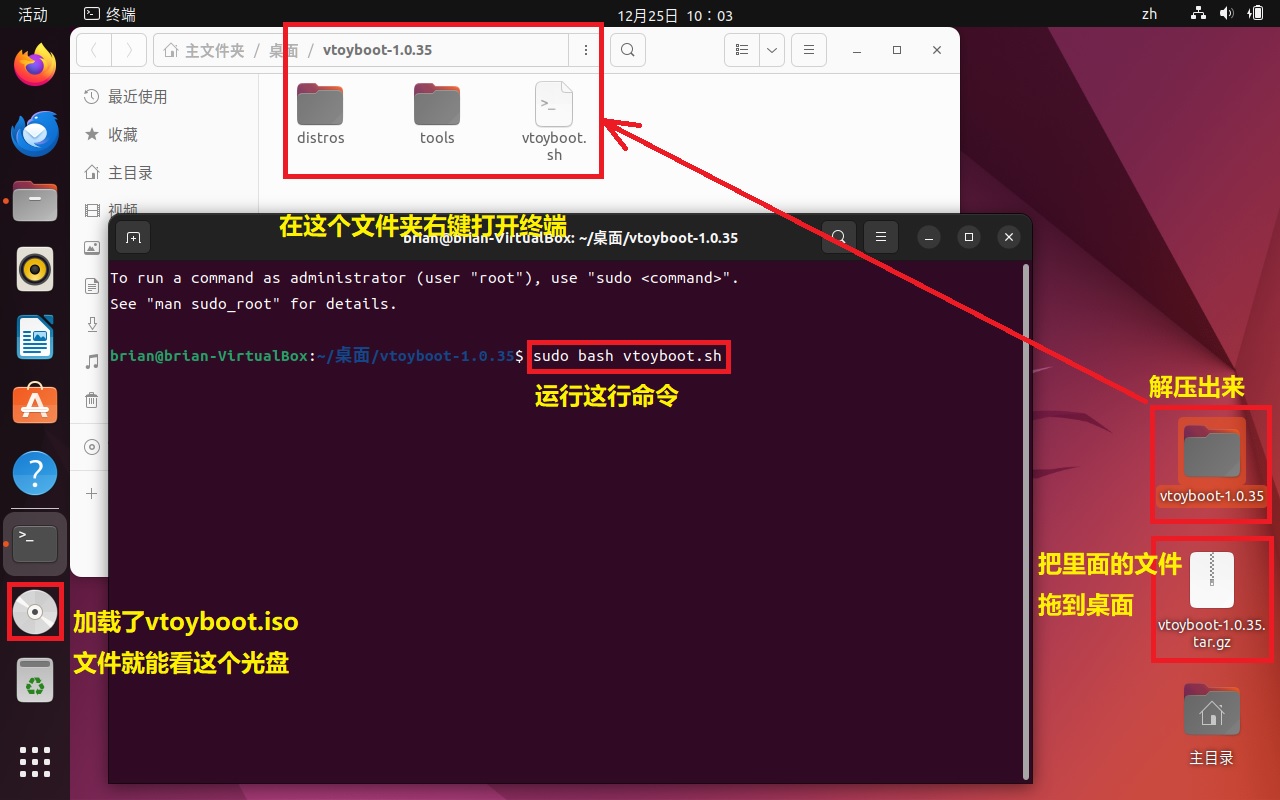
安装完成,继续在终端输入poweroff命令来关闭虚拟机
1 | poweroff # 关闭Ubuntu系统 |
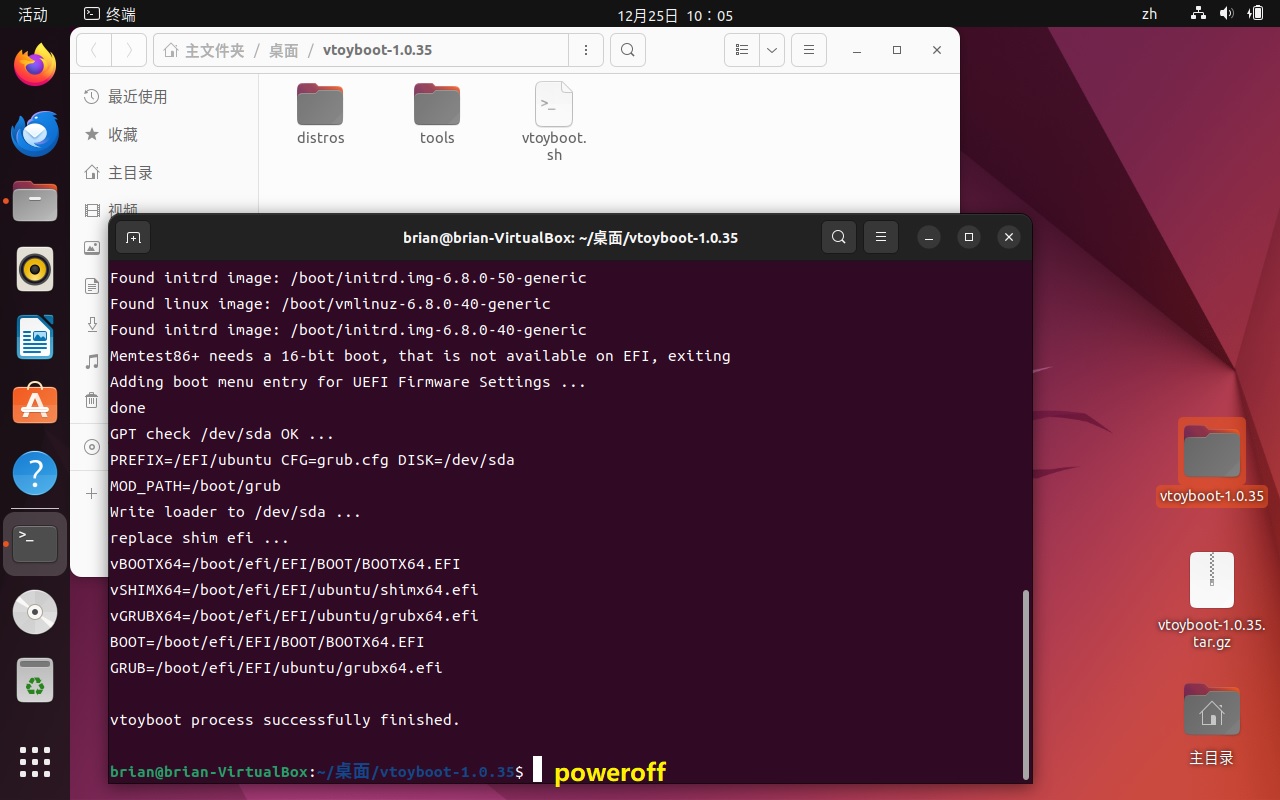
把虚拟机文件拷进去安装好Ventoy的U盘
U盘尽量选取高速盘,不然体验会大打折扣的。
可以在虚拟机【设置】中找到UbuntuVentoy.vdi文件的位置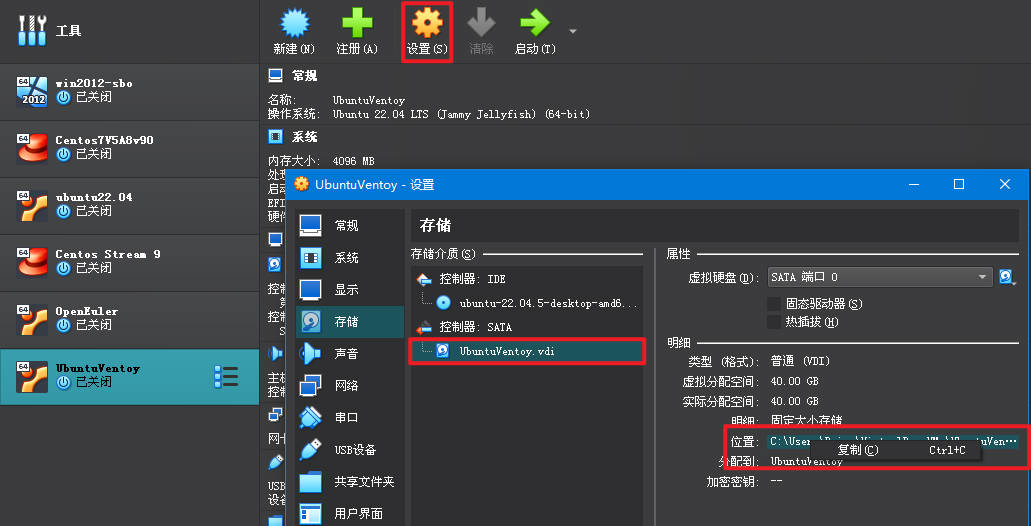
把新建好的虚拟机文件UbuntuVentoy.vdi,拷贝进去已经安装好Ventoy的U盘中。
我的U盘在长时间拷贝数据只能达到17MB/s,只要比我的好,后面都能有良好的体验。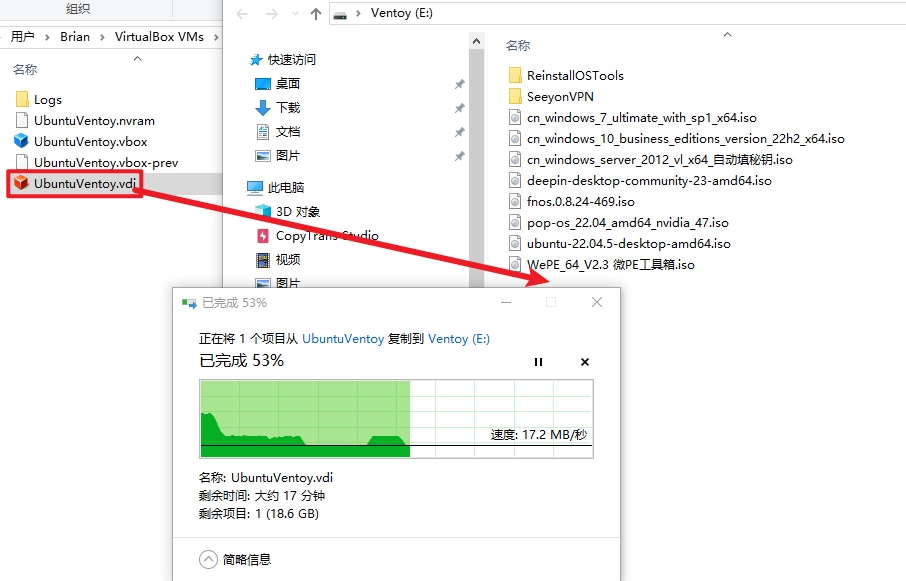
把UbuntuVentoy.vdi文件的后缀加上.vtoy。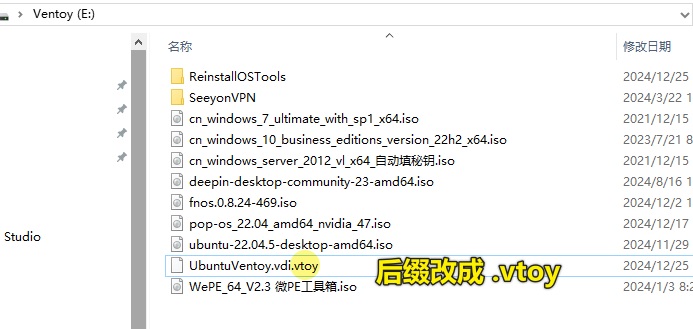
尝试启动
U盘插到电脑的高速USB接口,如图的SS图标表示支持10Gbps的USB3.0接口,同样我用的SanDisk也是3.0的接口。但是因为发热、芯片限制,基本上只能跑到200-500Mbps(即16-40MB/s),也就是最多发挥5%的性能。一般HHD机械硬盘可以到150MB/s;一般SATA-SSD固态可以去到500MB/s;一般M2-SSD固态能去到1500MB/s。如果U盘不能满足你的需求,可以考虑把Ventoy安装到移动硬盘上,国产的长江存储SSD产品可以支持一波,本渣已经在本次测试的笔记本电脑上运行了1年了,可以满足日常办公要求。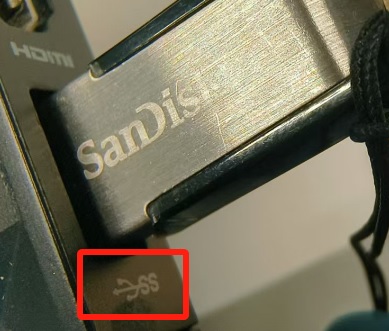
每台电脑选择Boot的策略的都不一样,但是都是在开机品牌/主板LOGO的界面会提醒按什么快捷键来进入,一般都是,和这13个按键之一。多重启几次肯定能尝试出来,百度一下,看看主板说明书。
- 情况1:需要进入BIOS进行调整。
- 情况2:开机的第一个画面有快捷键选择boot驱动顺序
成功驱动U盘启动就会进入到Ventoy的选择界面,我们选择UbuntuVentoy.vdi.vtoy这个文件。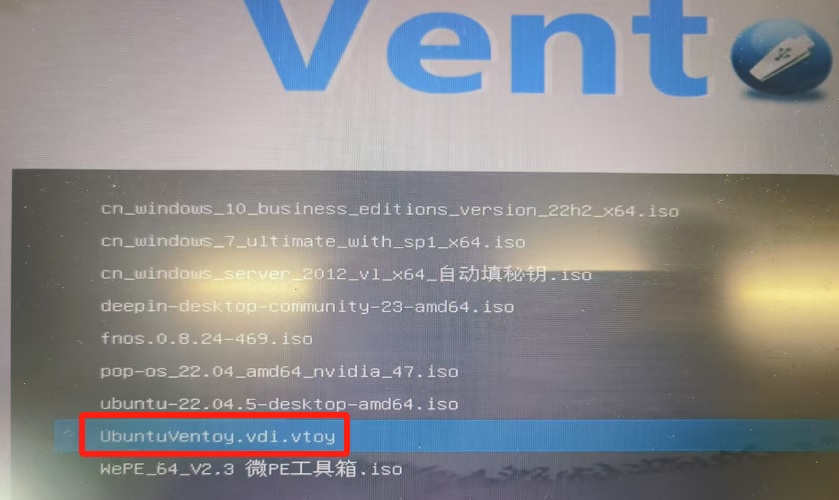
大概等了30秒就成功进入系统,WIFI也能驱动成功,可以上网了。也能识别到Windows的硬盘。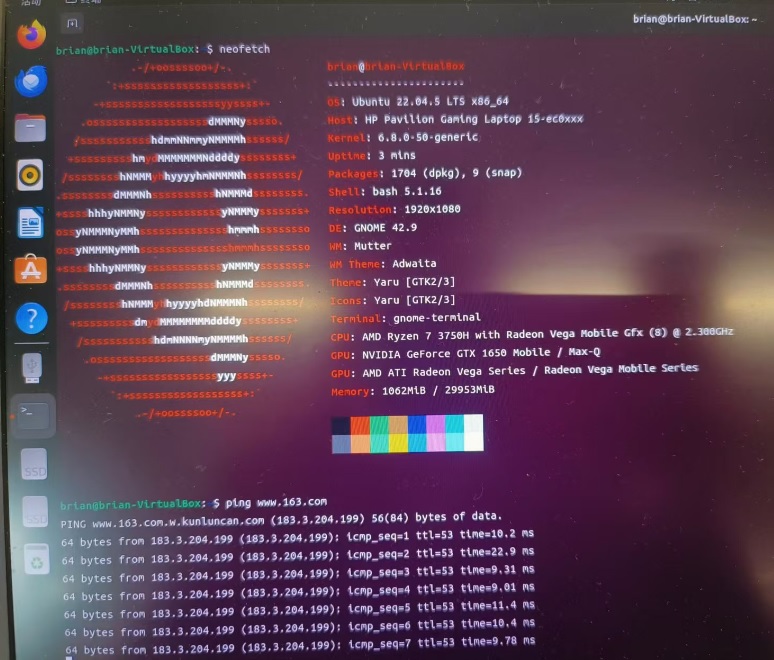
注意:如果你运行了apt upgrade或者Ubuntu自己做了一些更新,记得重新运行sudo bash vtoyboot.sh来保证下次还能启动。所以非必要,不要做系统级的更新。