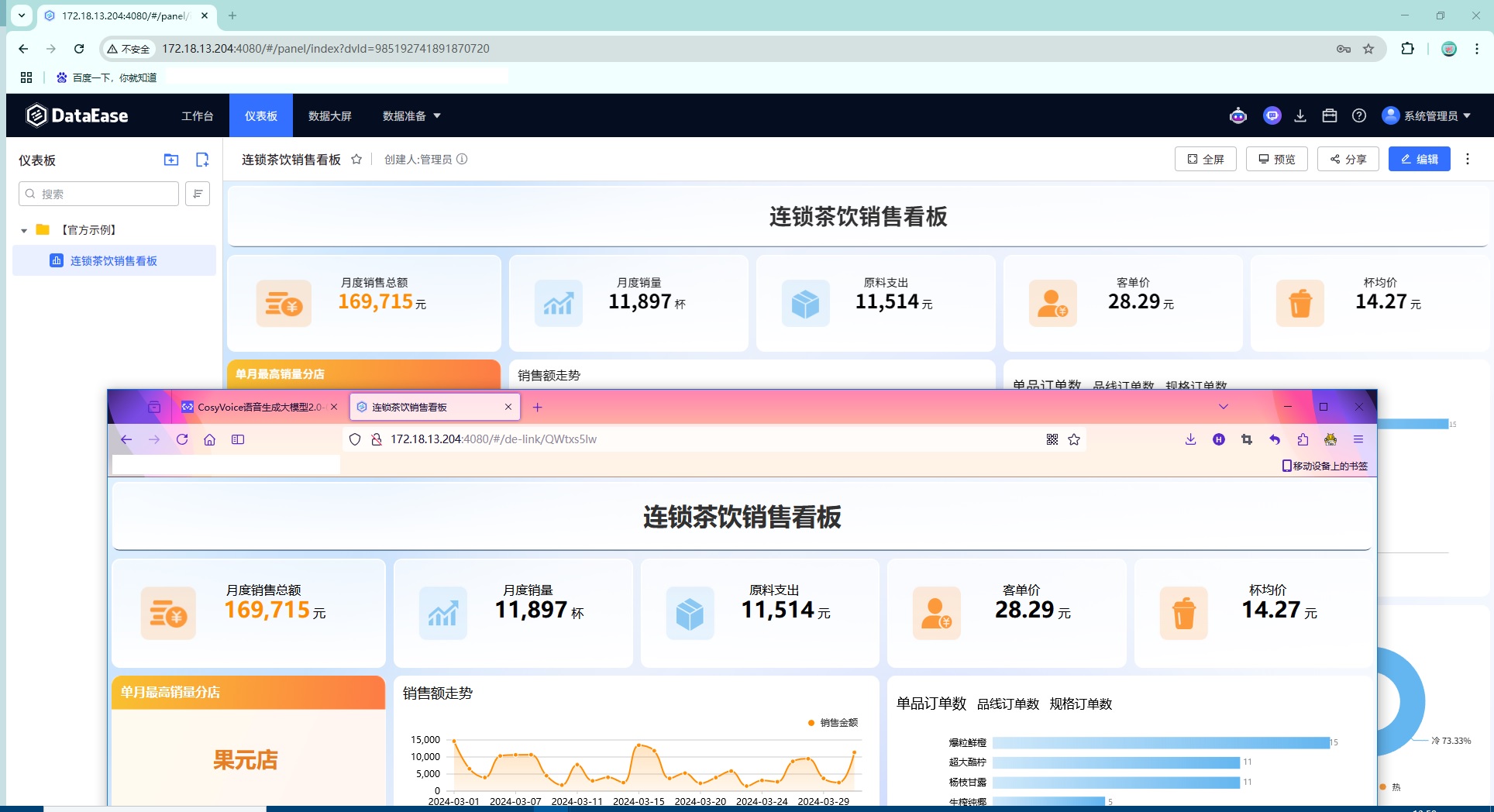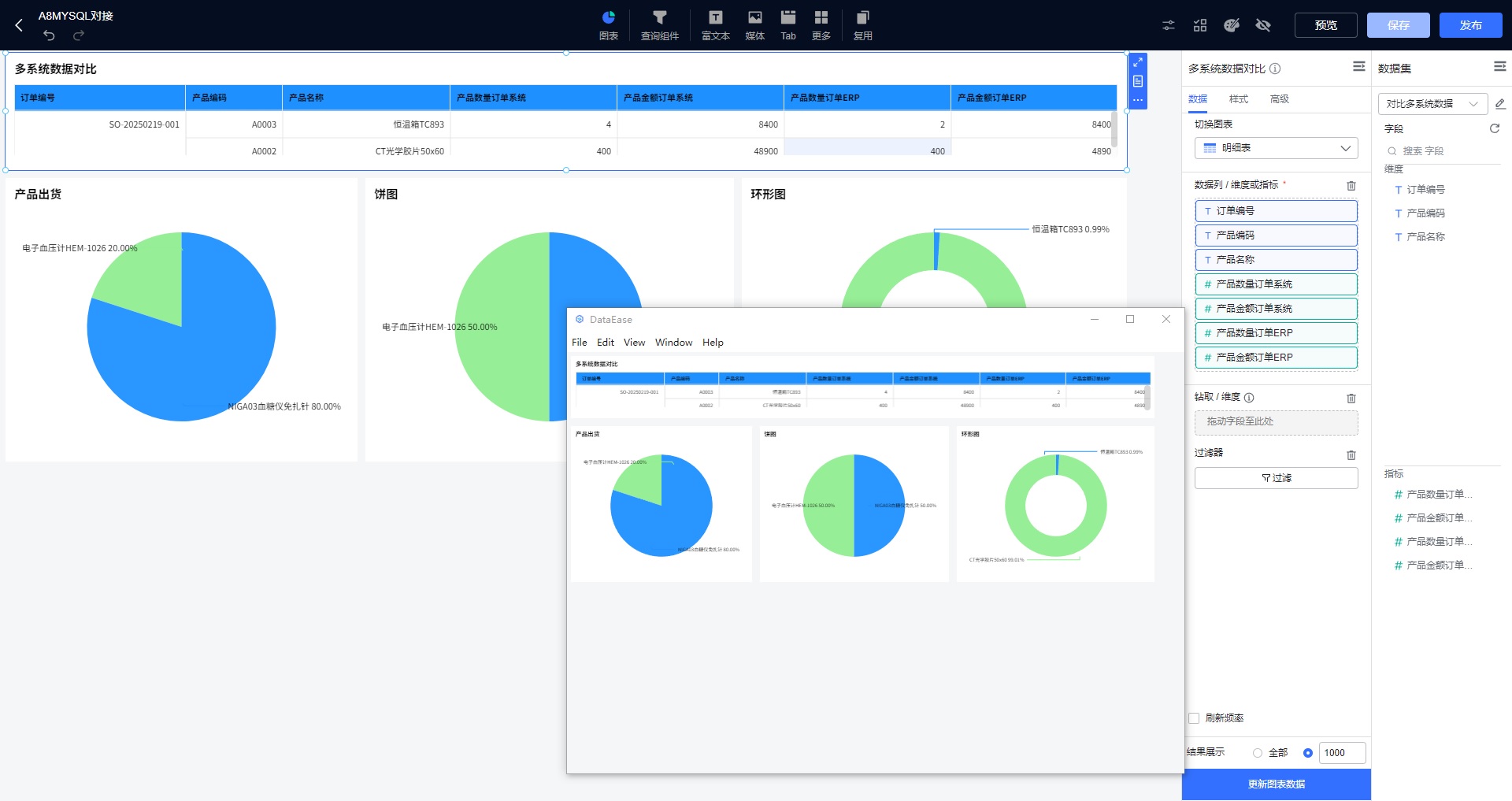阿里云Ubuntu上1Panel和Halo vs宝塔
最近不是折腾了用Ubuntu做服务端,用Deepin做客户端来部署Hexo博客嘛。发现真的折腾呀,折腾了三天才调通。在刷B站的时候发现了使用1Panel部署Halo非常简单,白嫖的1个月阿里云还有很多时间,就试试了。
1Panel
部署1Panel
在线安装教程:https://1panel.cn/docs/
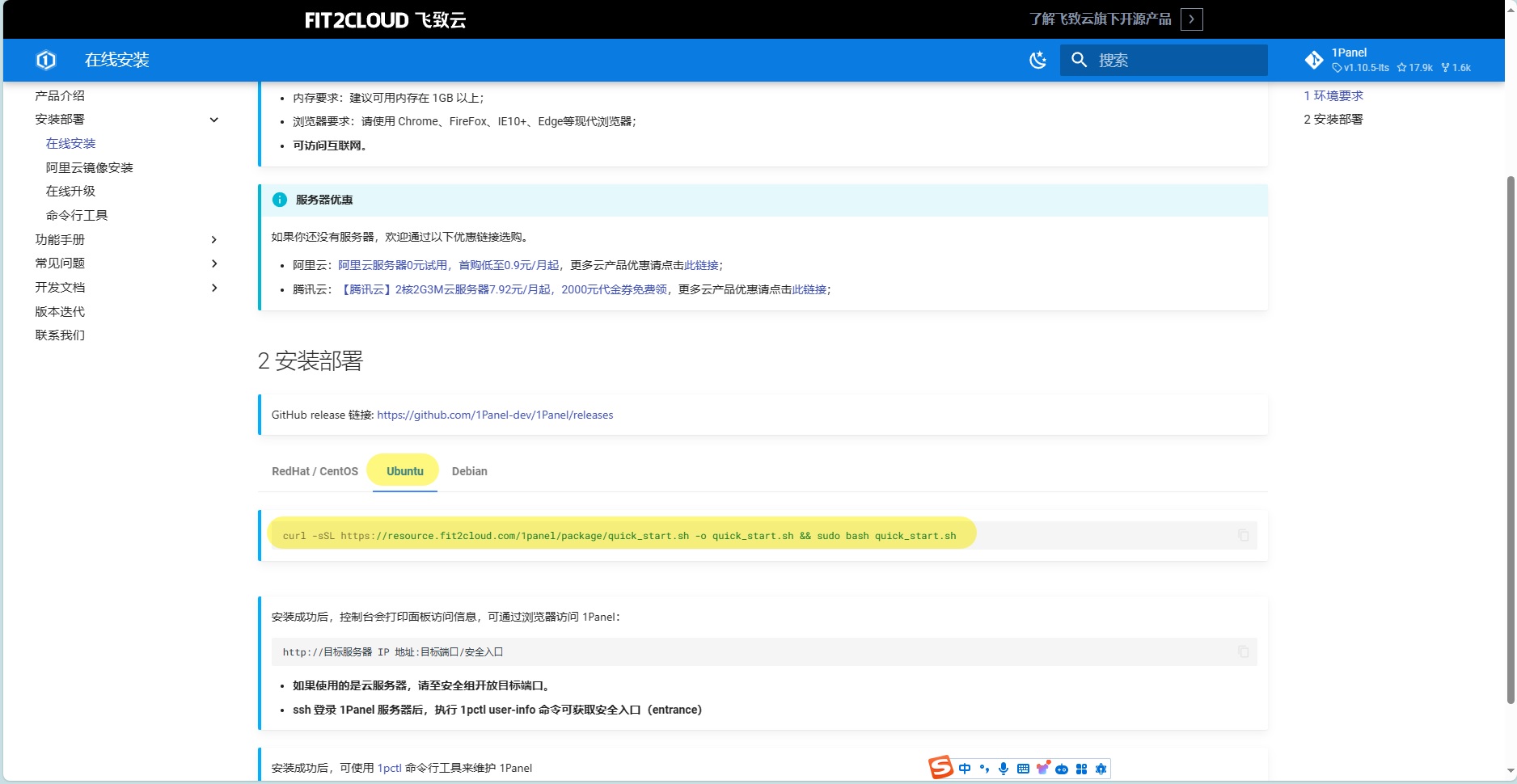
用root用户,Ubuntu执行这个语句进行安装 官方在线安装教程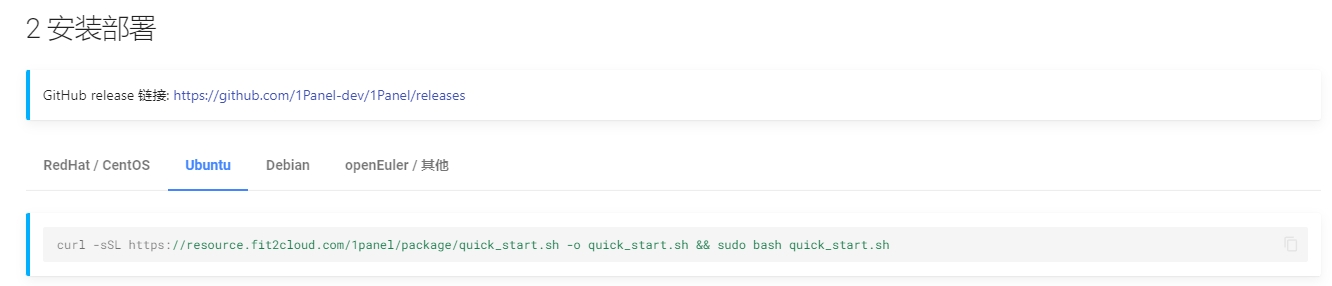
1 | curl -sSL https://resource.fit2cloud.com/1panel/package/quick_start.sh -o quick_start.sh && sudo bash quick_start.sh |
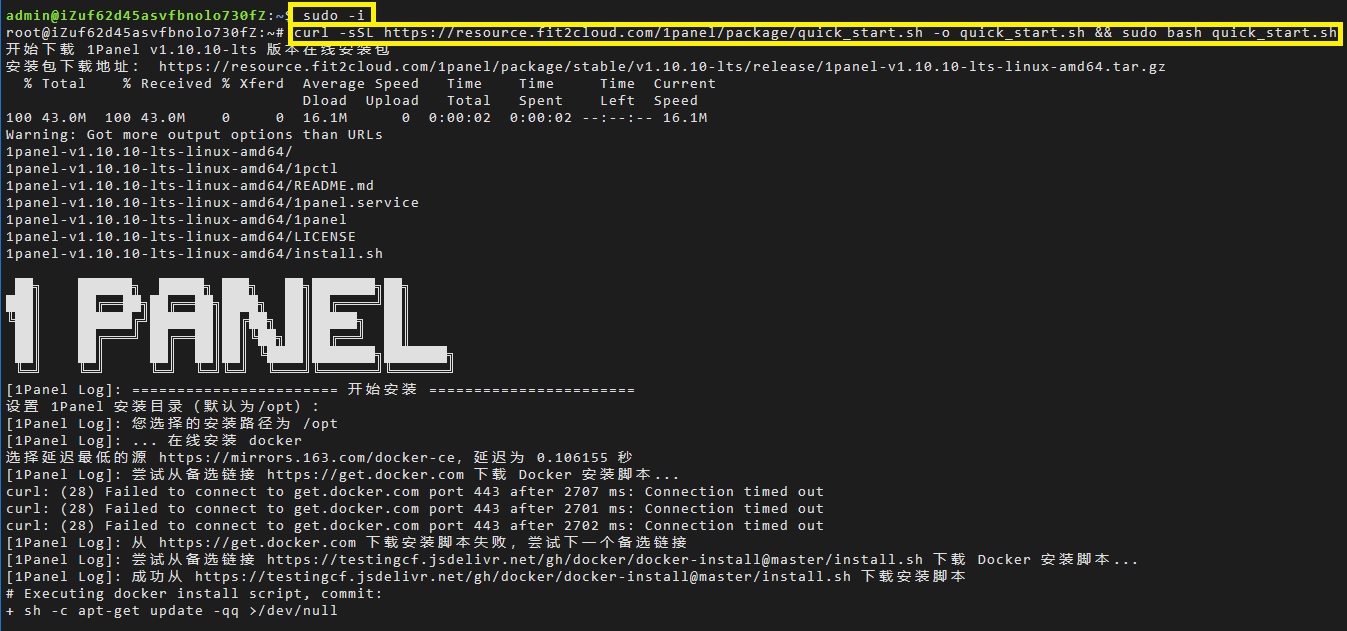
有这个返回值就证明安装好,可以用外网链接去试试登录。阿里云安全组端口记得开放。
如果执行期间断开了服务器链接,重新执行这条语句就可以找回登录信息。
1 | root@iZuf62d45asvfbnolo730fZ:~# curl -sSL https://resource.fit2cloud.com/1panel/package/quick_start.sh -o quick_start.sh && sudo bash quick_start.sh |
配置阿里云的安全组,开放 37374 端口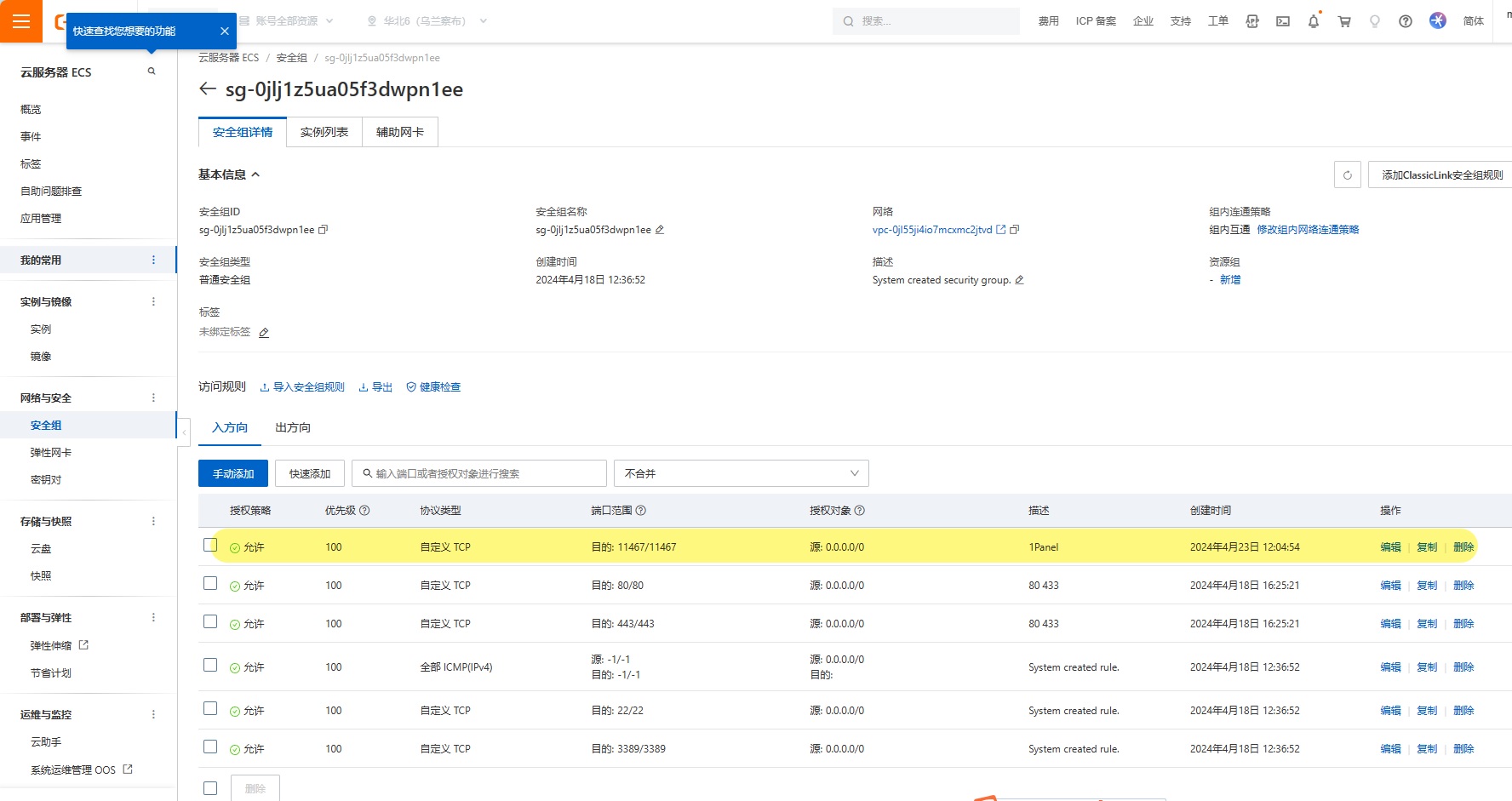
通过你的外网地址尝试登入:http://120.55.168.254:37374/<你的入口ID>
成功安装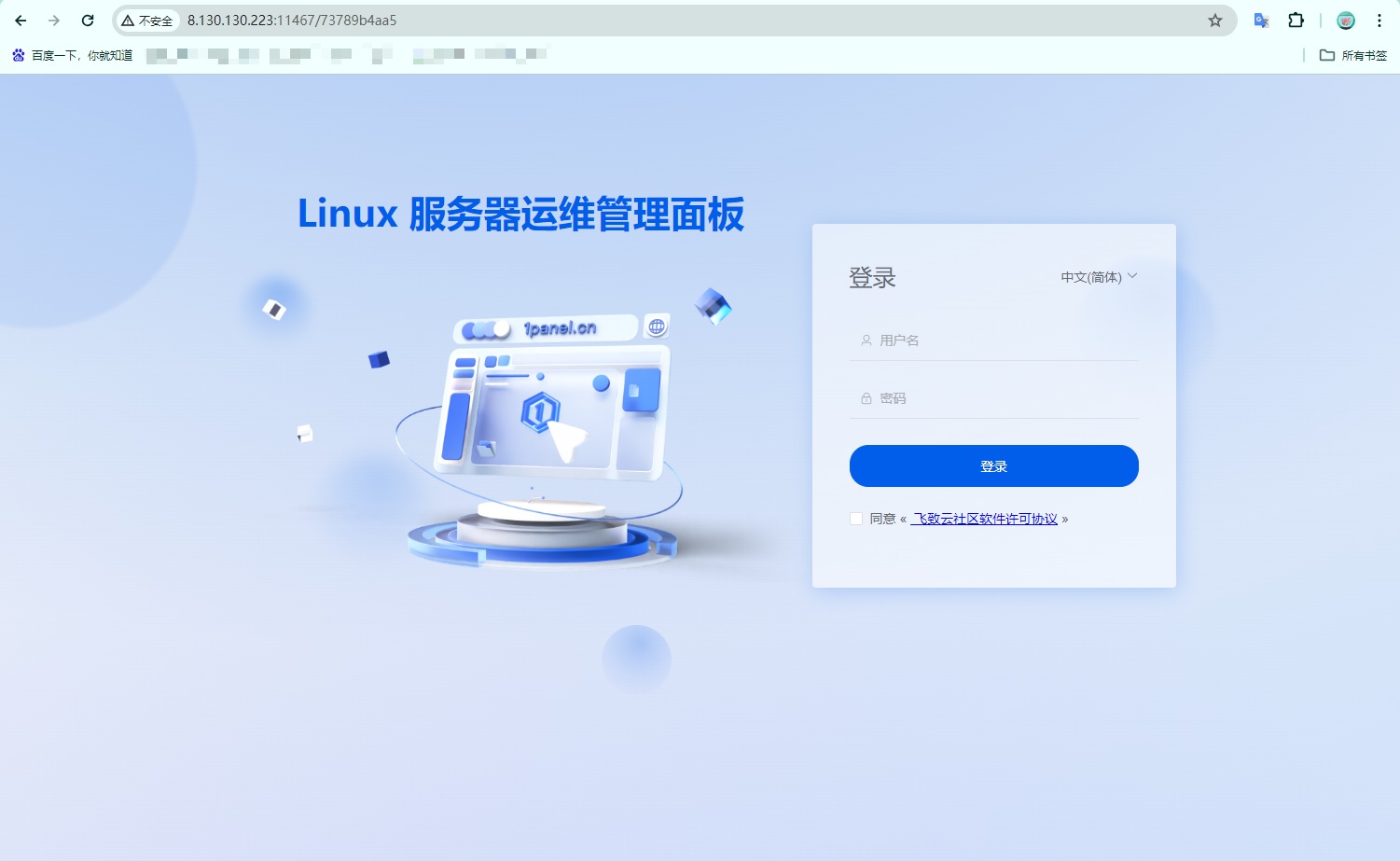
登录成功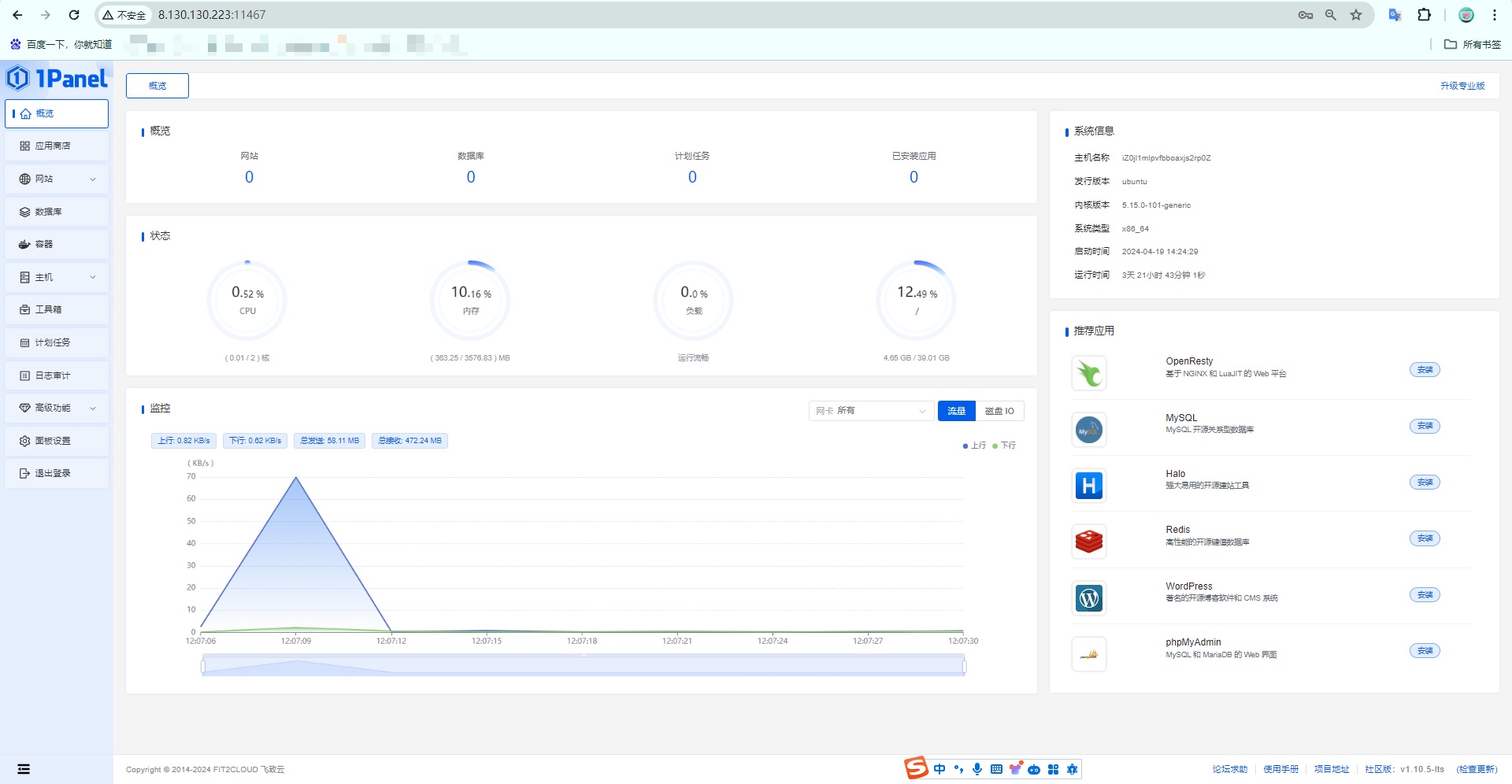
部署MySQL
在安装Halo的时候,发现要首先部署MySQL才行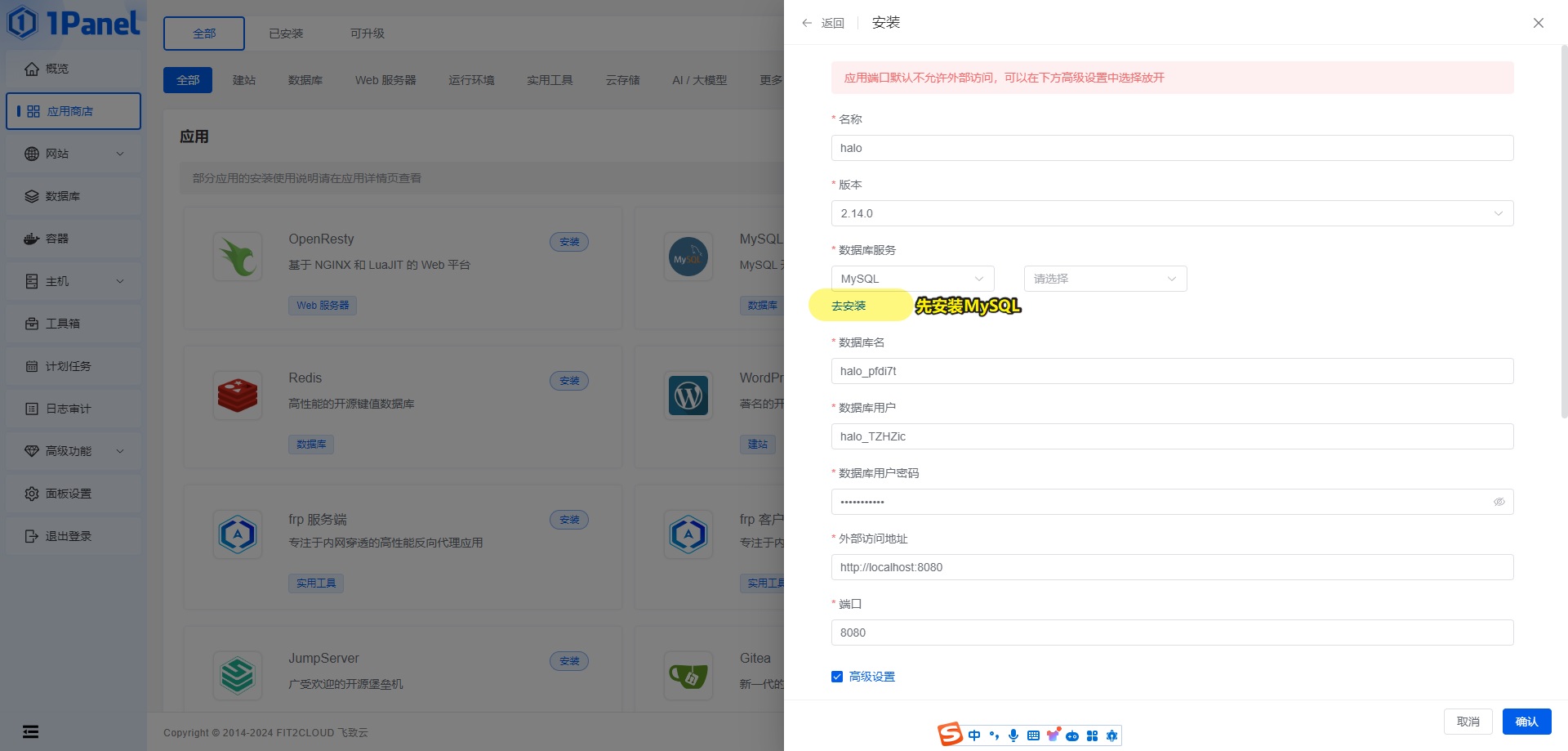
转到去部署MySQL,因为是用Docker的方式,一切都是自动的。
确认好用户名、密码、端口就能开始了。这三个参数记得记好,除了端口号,其他建议都改成自己容易记的。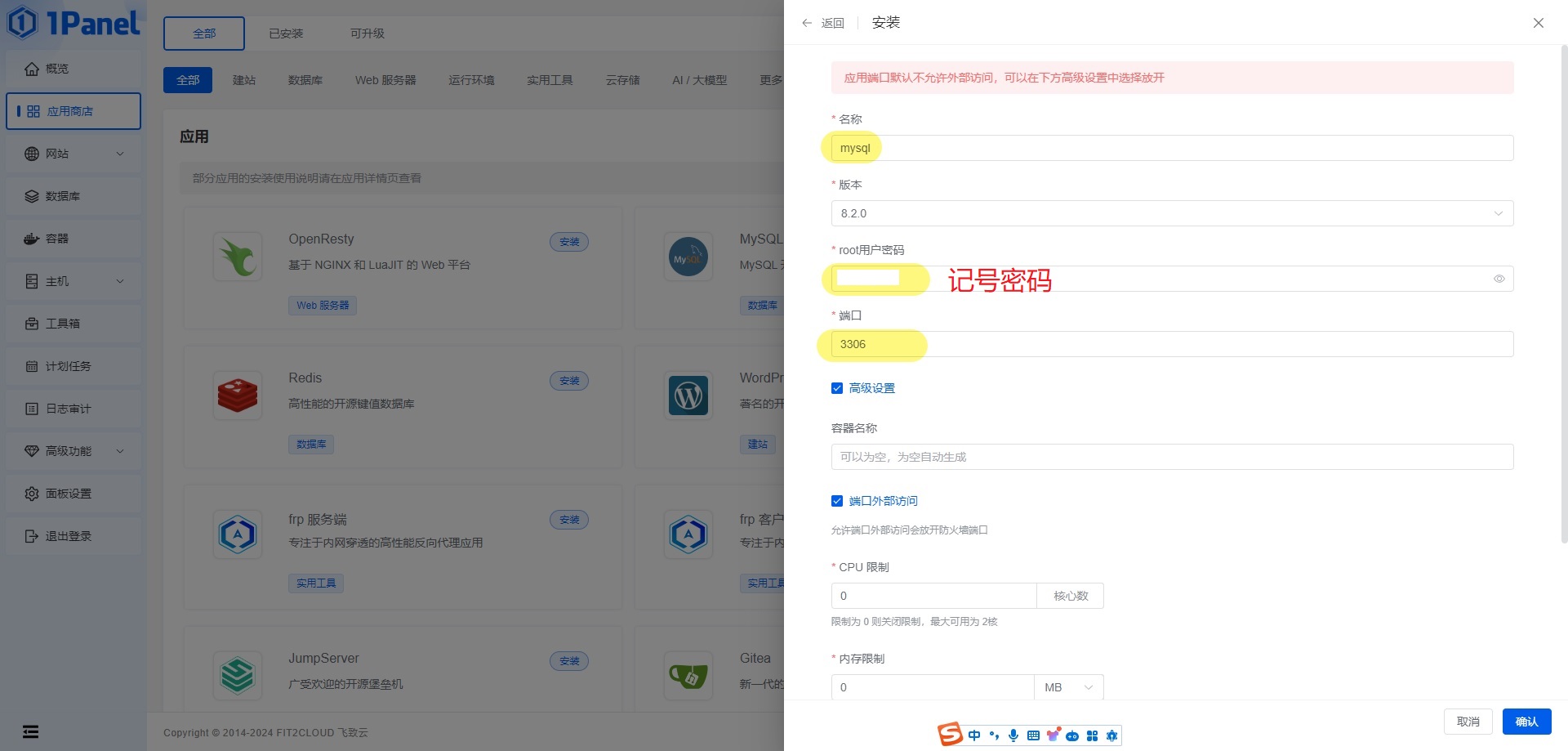
等到安装完成就行了。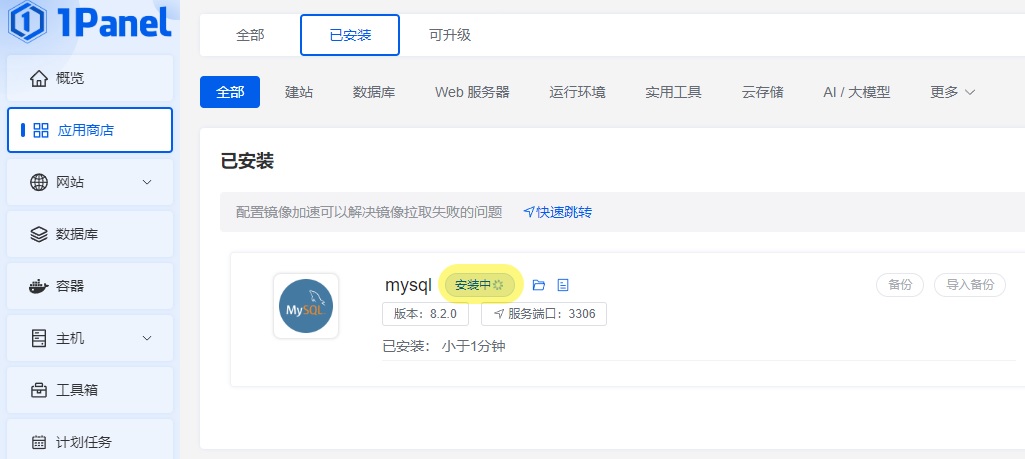
部署失败-拉取镜像失败解决方法
最近Docker Hub的仓库废了,影响到1Panel也废了。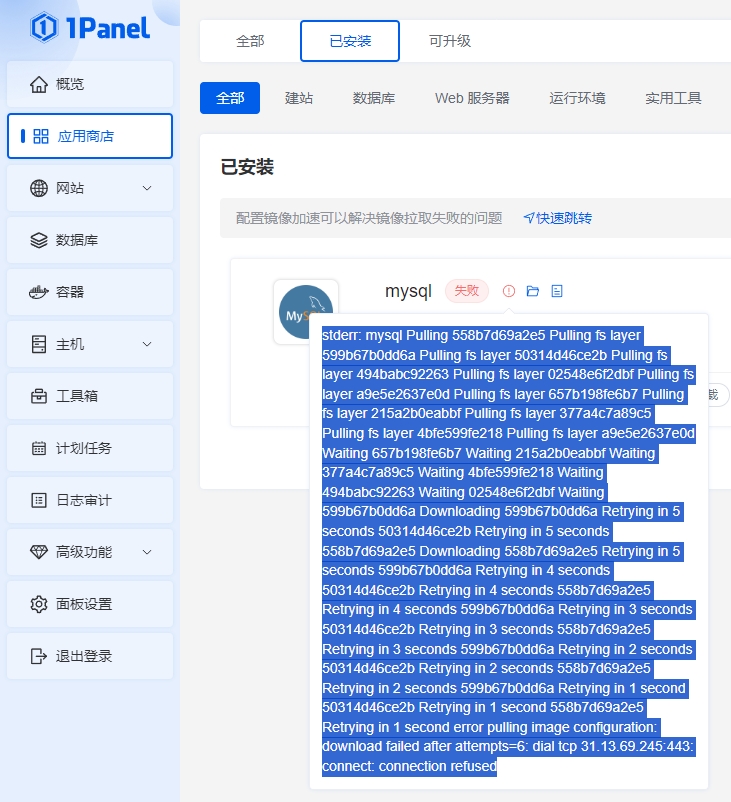
用这个方法可以解决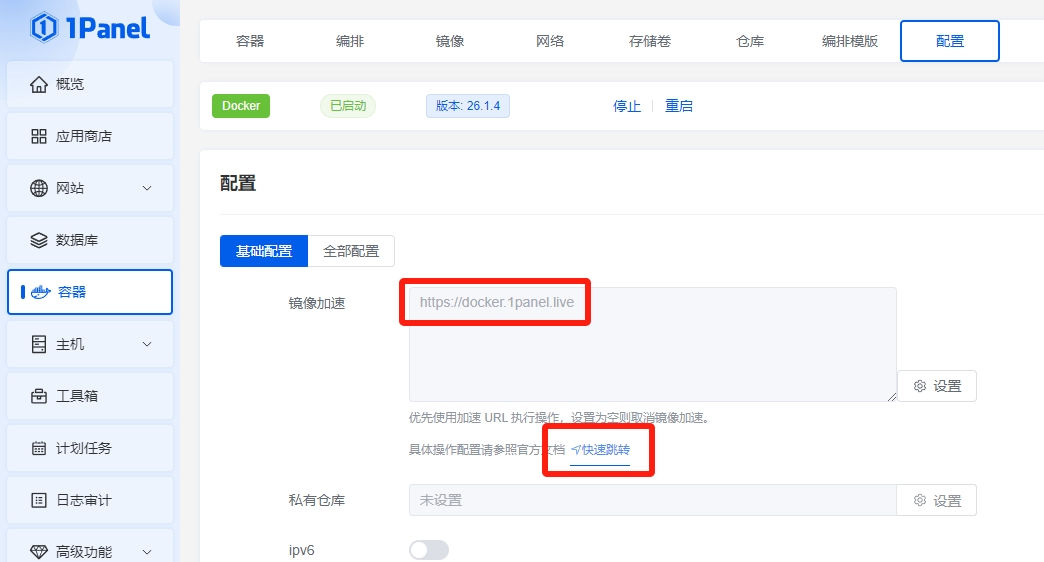
部署Halo
有MySQL了就能部署Halo了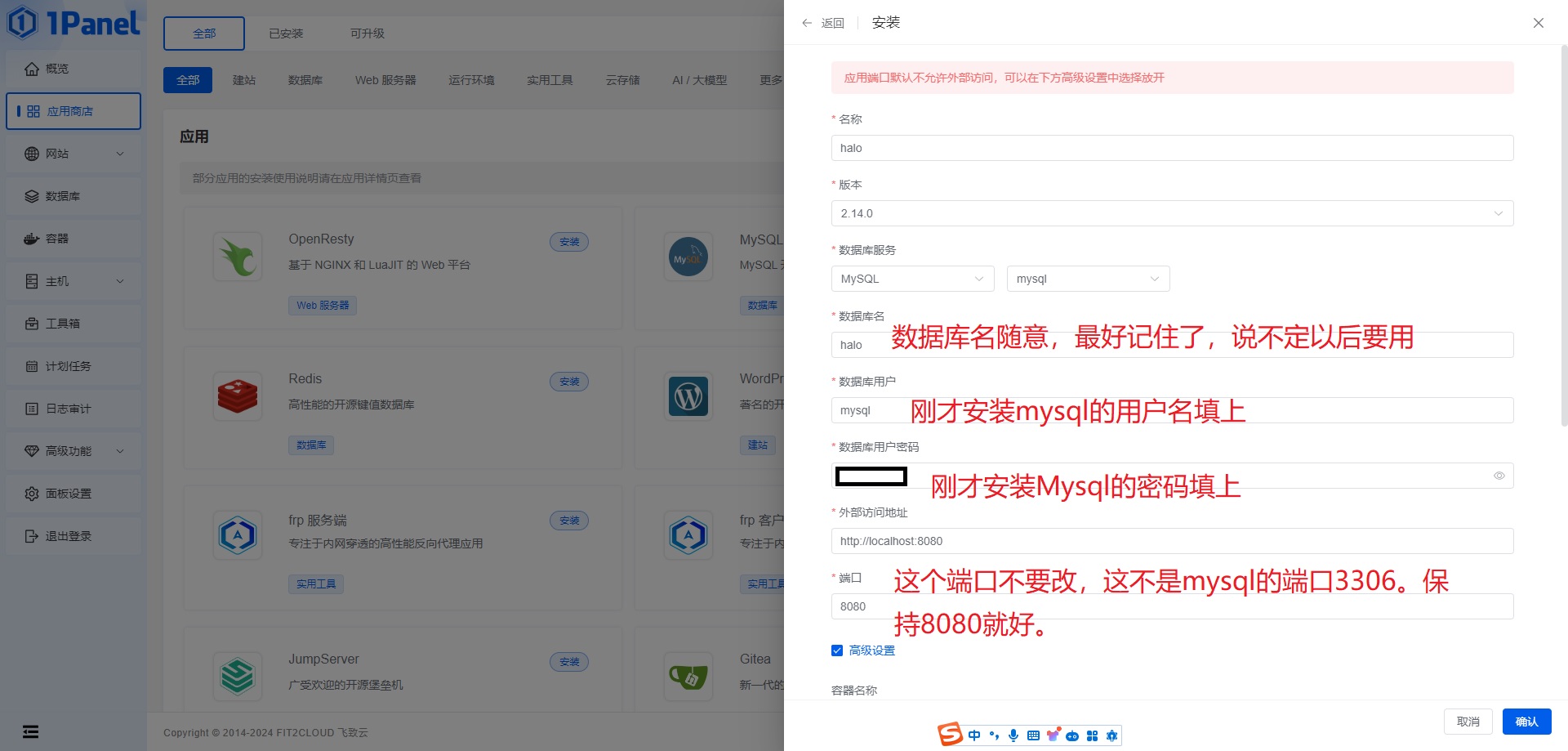
安装完后,用那个http://<外网你的IP>:8090的地址去访问,就能进入Halo,先做初始化,再登录就行。端口是8080还是8090,具体要看默认配置。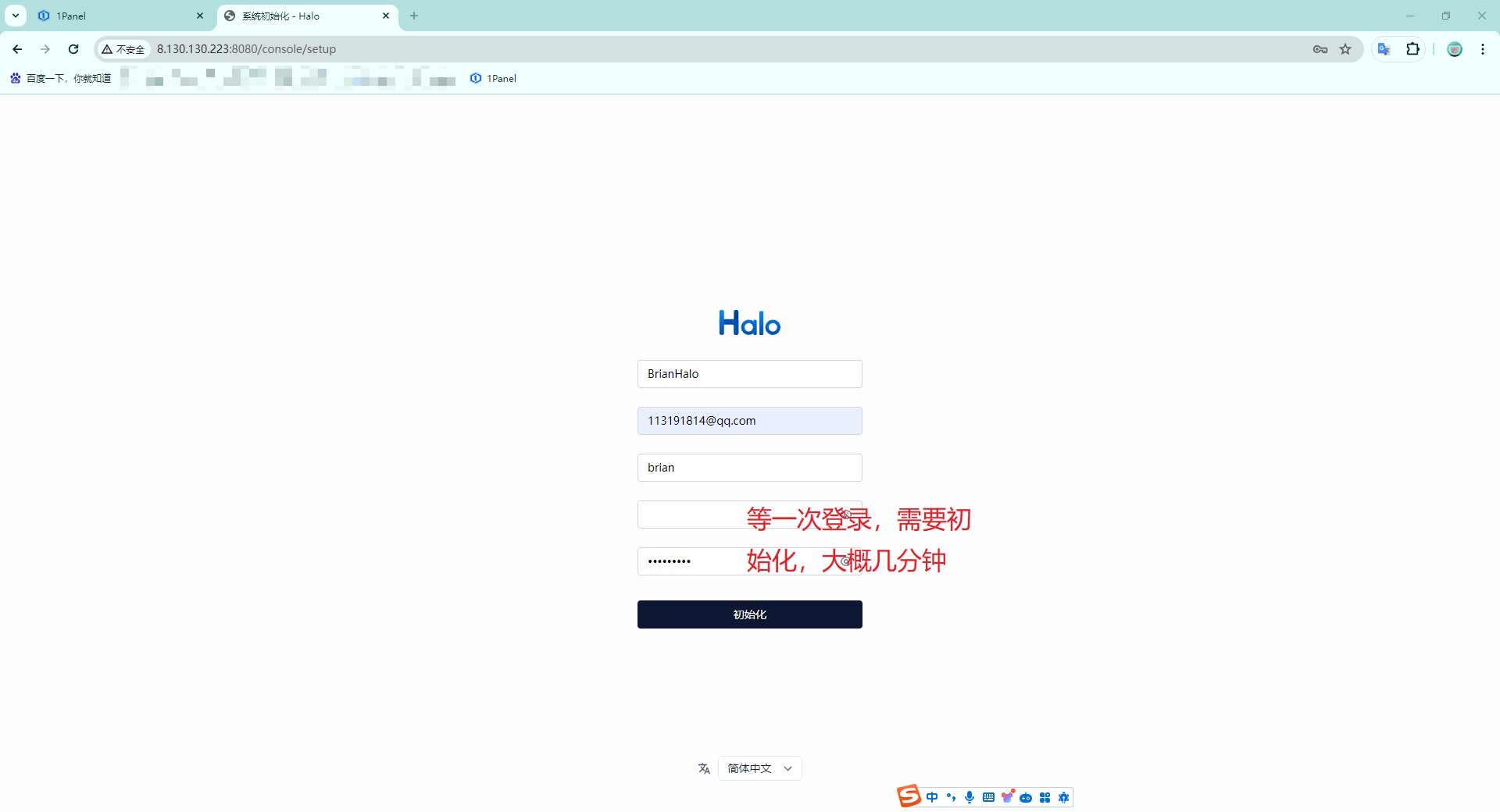
部署OpenResty 用域名登录halo
HTTP(80端口)配置
OpenResty用默认安装方式就好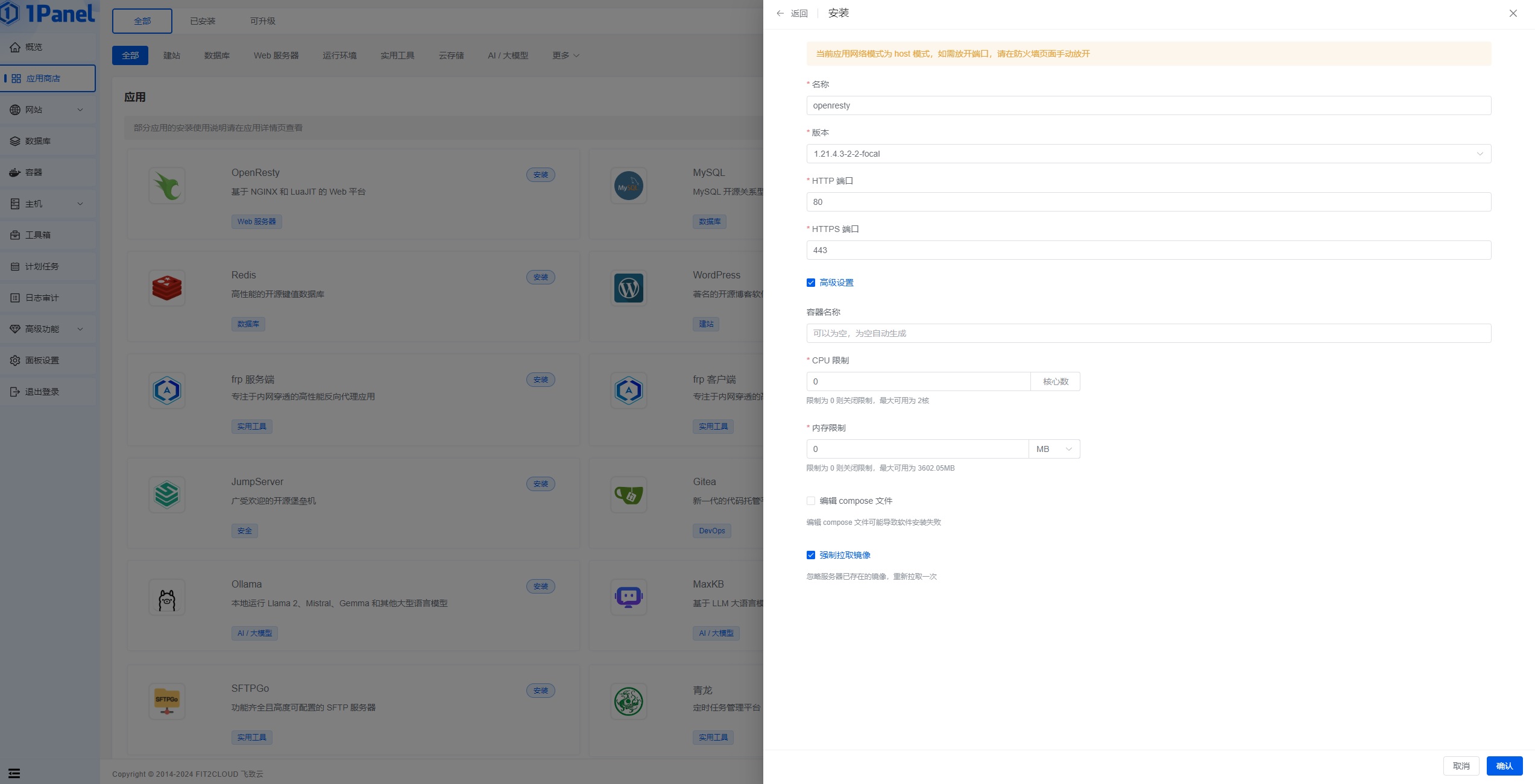
注册(购买)一个域名,这里以阿里云为例。如果域名和服务器都在阿里云,是可以自动配置DNS、服务器、域名之间的配置的。如果分开买的就要手工配置一下DNS把域名指向服务器IP。详细参考我下面的DNS配置即可。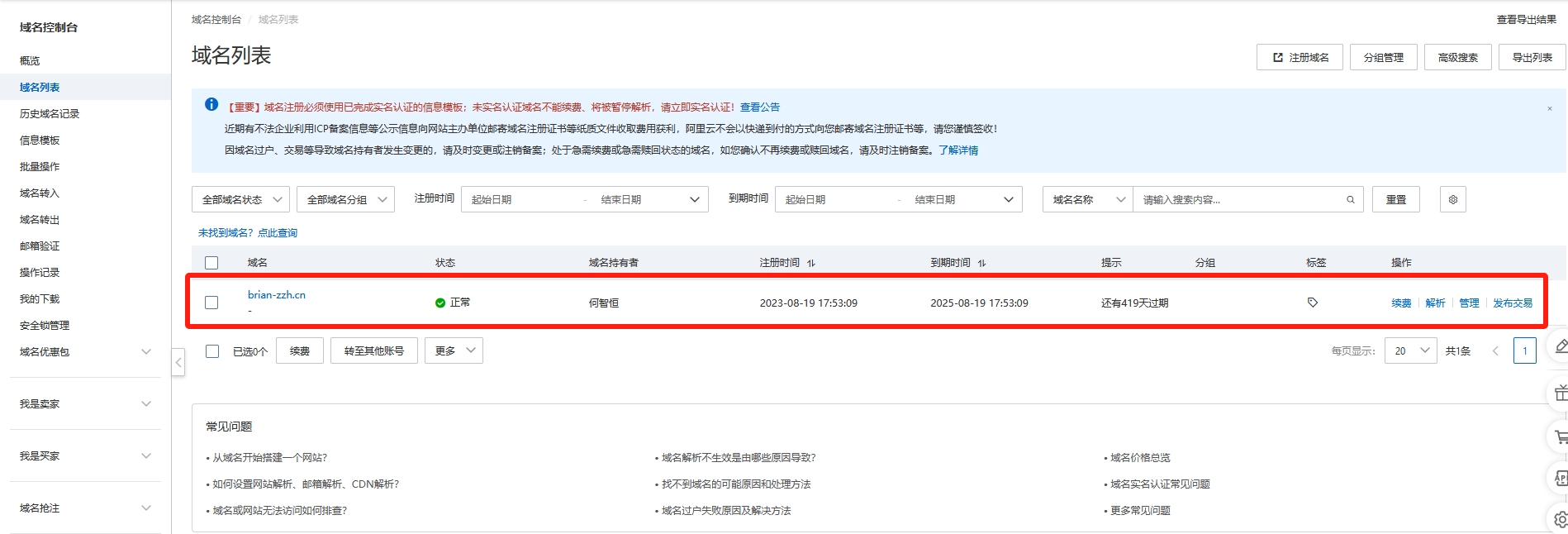
去到【网站】-【创建网站】-【一键部署】,填写如下:
如果使用HTTP的话,这样配置就能用http://halo.brian-zzh.cn/登录了,如果使用HTTPS就要继续下一步: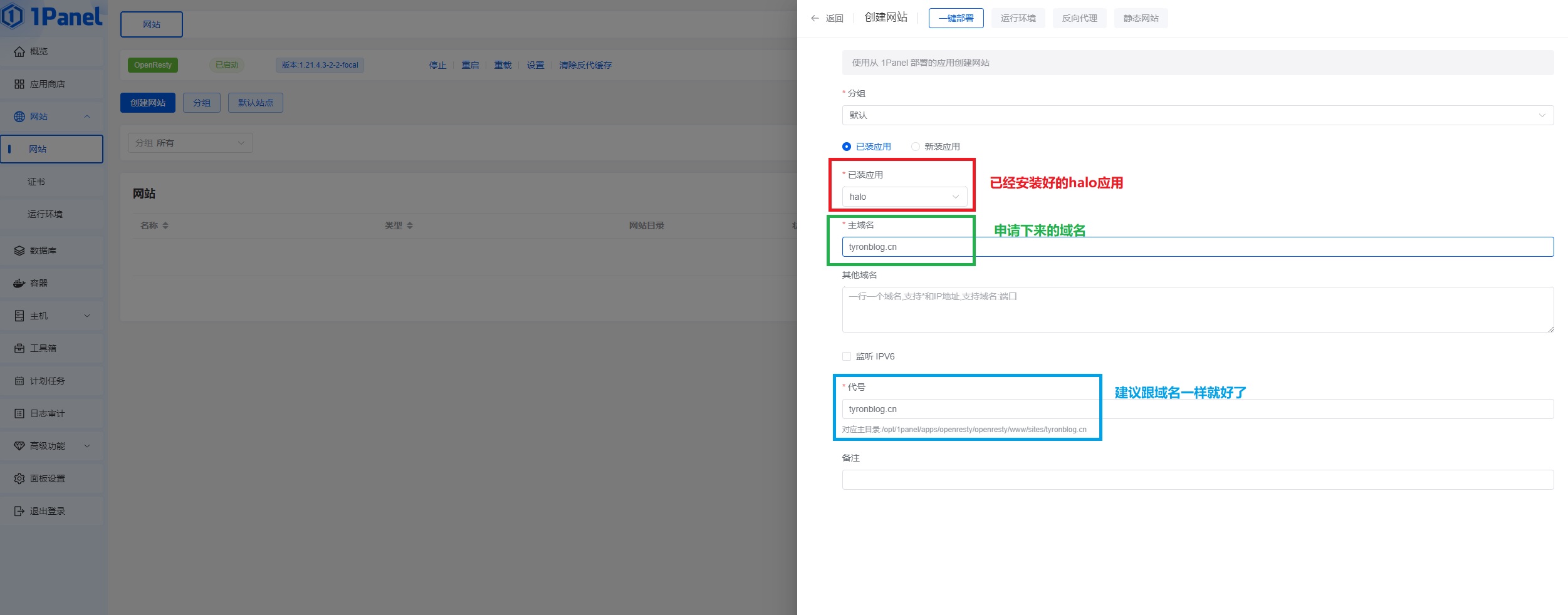
PS:购买域名前是需要实名认证的
还有域名需要去域名ICP备案和网络安全备案,其中域名ICP备案后这个域名才能被访问到,不然还是只能用IP访问。
具体备案方法看我的另外一篇文章:
在阿里云上部署 hexo + next主题 基于CentOS超明细操作方法
备案成功分别会得到下面两个备案号,粤ICP备XXXX号和粤公网安备XXXX号,记得要公示在你的号码在网站首页,halo有配置这个两个号码的地方。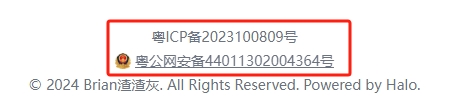
HTTPS(443端口)配置
因为要使用HTTPS,即SSL加密访问(443端口),需要申请SSL证书。继续以阿里云为例。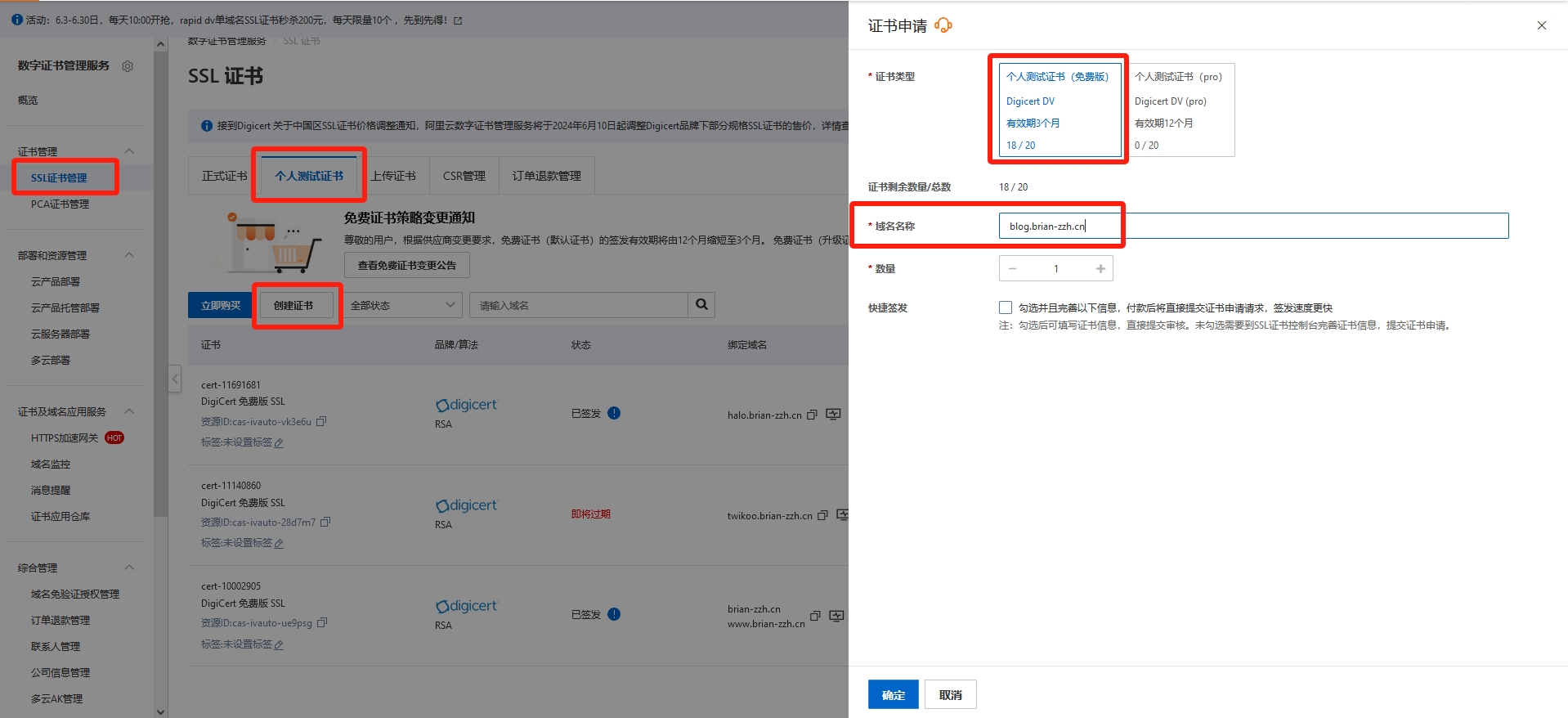
证书认证,在购买域名的地方做DNS的认证。如果域名和证书都在阿里云购买的话,认证会比较简单。分开购买申请的话,需要手动配置一下DNS认证,需要10~30分钟完成认证。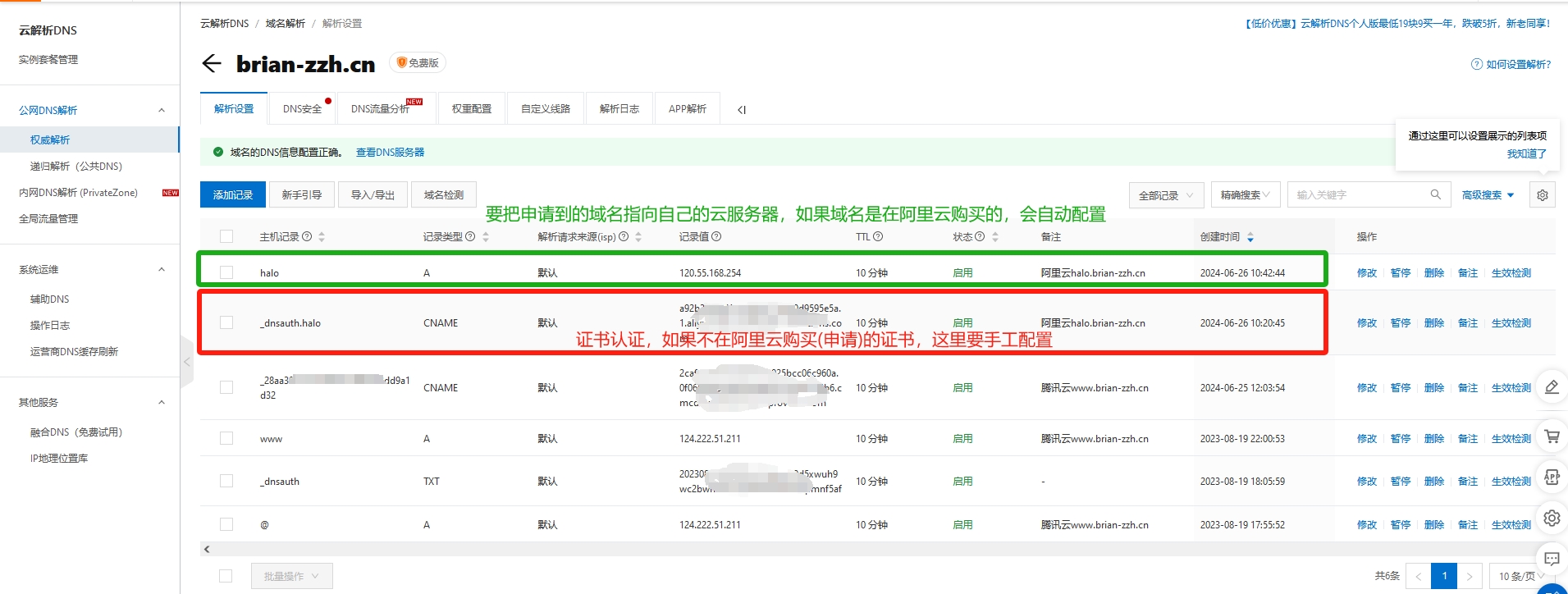
如果DNS认证完后,就可以下载Nginx的文件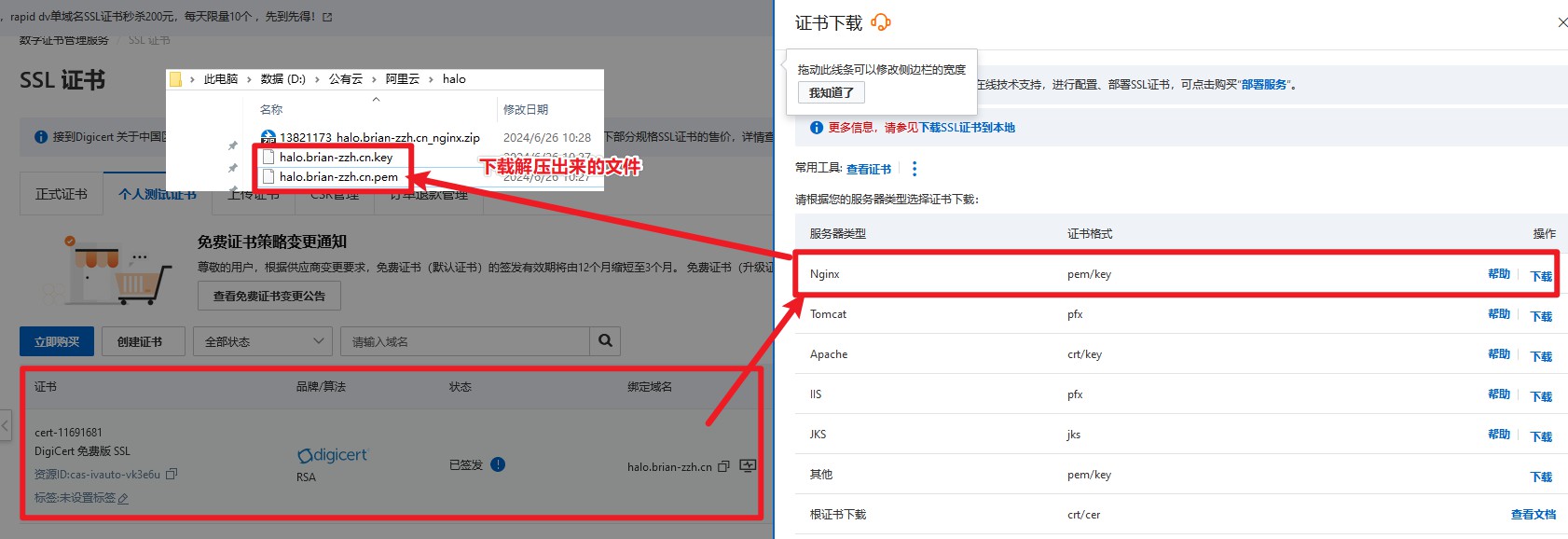
把key和pem文件粘贴到【网站】-【证书】中新建一个证书。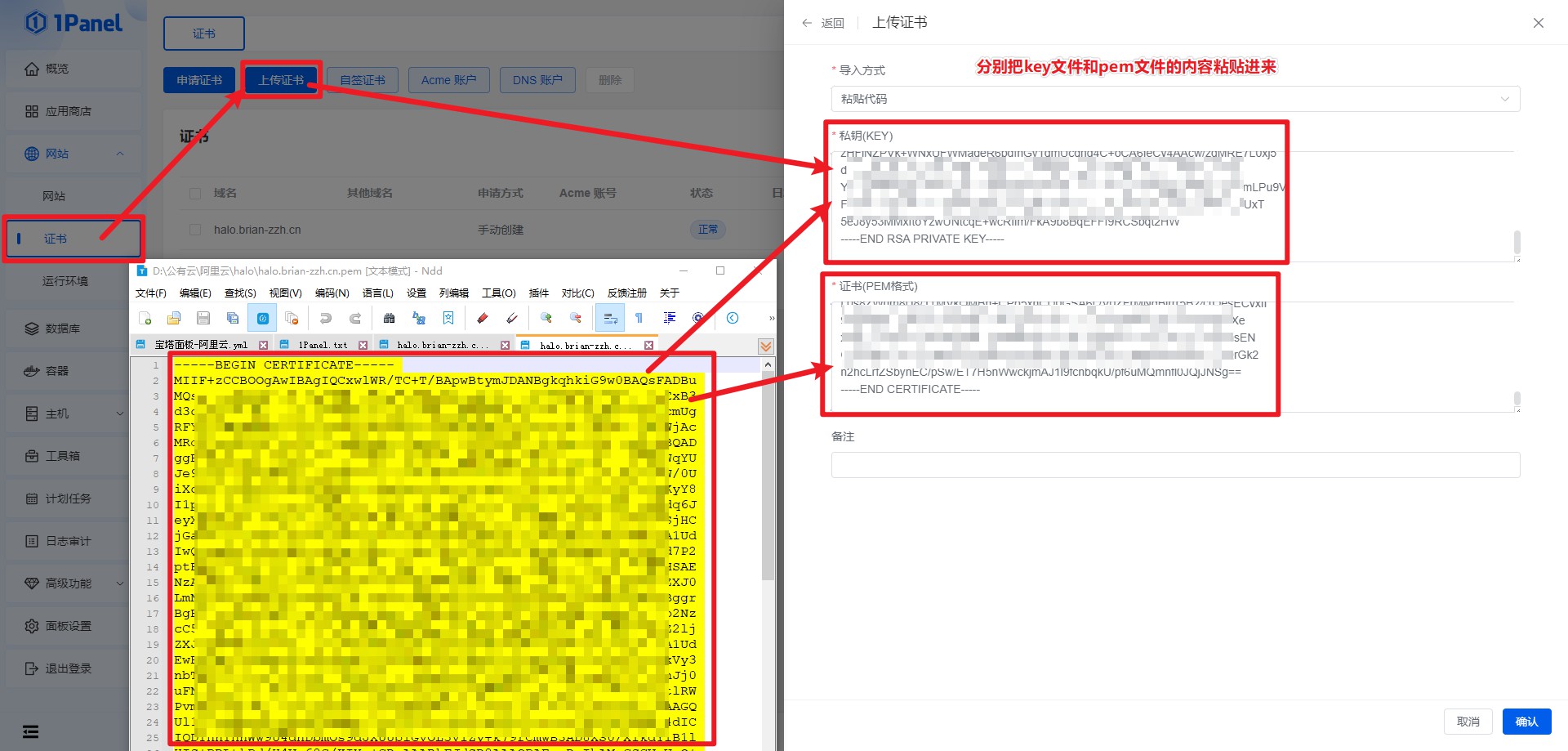
继续对刚刚新建的网站进行配置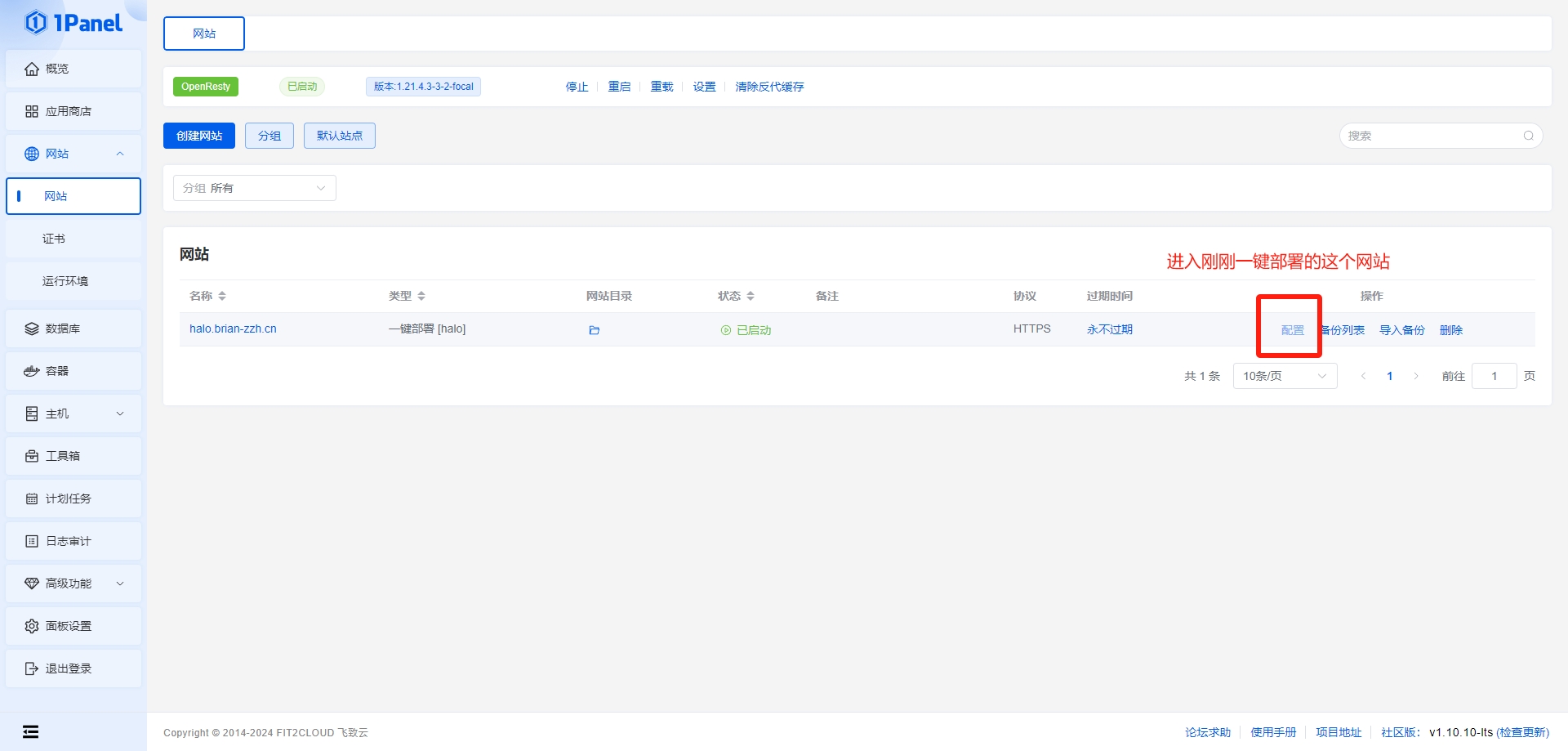
配置HTTPS和选择刚刚上传的证书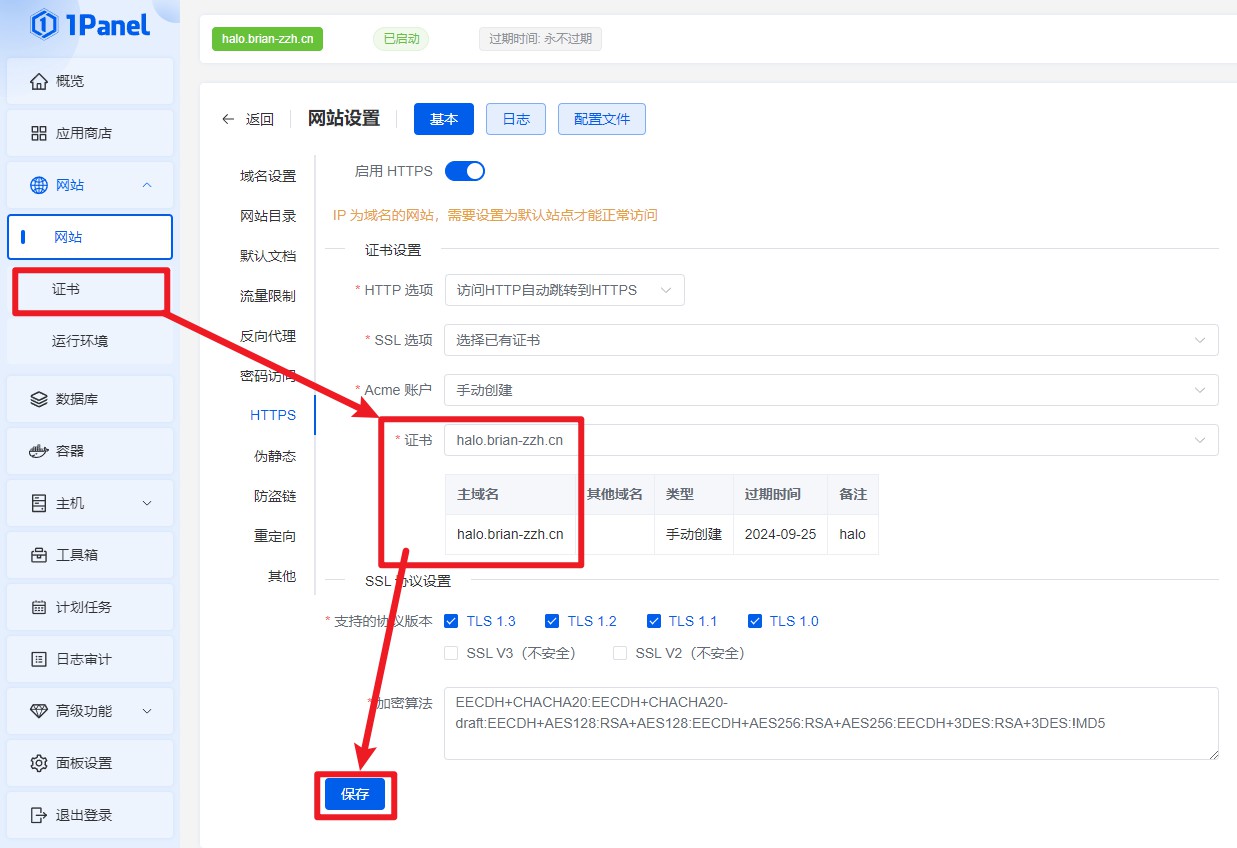
通过配置代码可以看到反向代理去到http://127.0.0.1:8090
1 | server { |
这样就能用https://halo.brian-zzh.cn/来访问了
从我们的电脑,直到访问我们博客服务器,然后返回浏览器显示的过程是一个超级复杂的网络通信过程。
1Panel优点
(1)小白容易上手,就安装1Panel的时候需要命令。如果是云厂商自带1Panel镜像的,是开箱即用。
(2)里面的应用是基于Docker的,界面管理Docker,非常简单。
1Panel缺点
(1)内存占用高,常驻有1G左右的内存。
(2)迁移的成本、出问题修复、升级的成本会更加高。
Halo的优点
(1)简单易用,上手比Hexo快,安装和写作都很简单。
(2)有服务器后端,不用本地客户端也部署一套来用于上传。
(3)备份还原是一键式的。
Halo的缺点
(1)有前端能力的大神改起来会麻烦很多。
(2)很多好看的主题都是收费的,而且不是开源,无法自己改。
(3)所有东西都保存在服务端,如果服务端挂了,没有备份就很难恢复。
(4)编写文章还需要有网,能上服务端后台才行。
1Panel命令行工具1pctl
1 | Usage: |
1pctl status core

1 | root@DESKTOP-FH09R9R ~ # 1pctl status core |
1pctl user-info
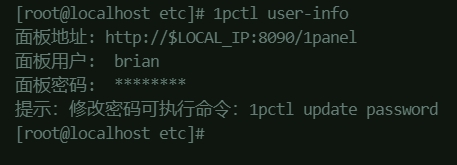
1 | root@DESKTOP-FH09R9R ~ # 1pctl update --help |
宝塔
最近不是把我的hexo从阿里云迁移到腾讯云了嘛,闲置下来的阿里云还有一个多月,就玩一下宝塔试试。发现宝塔不太适合新手。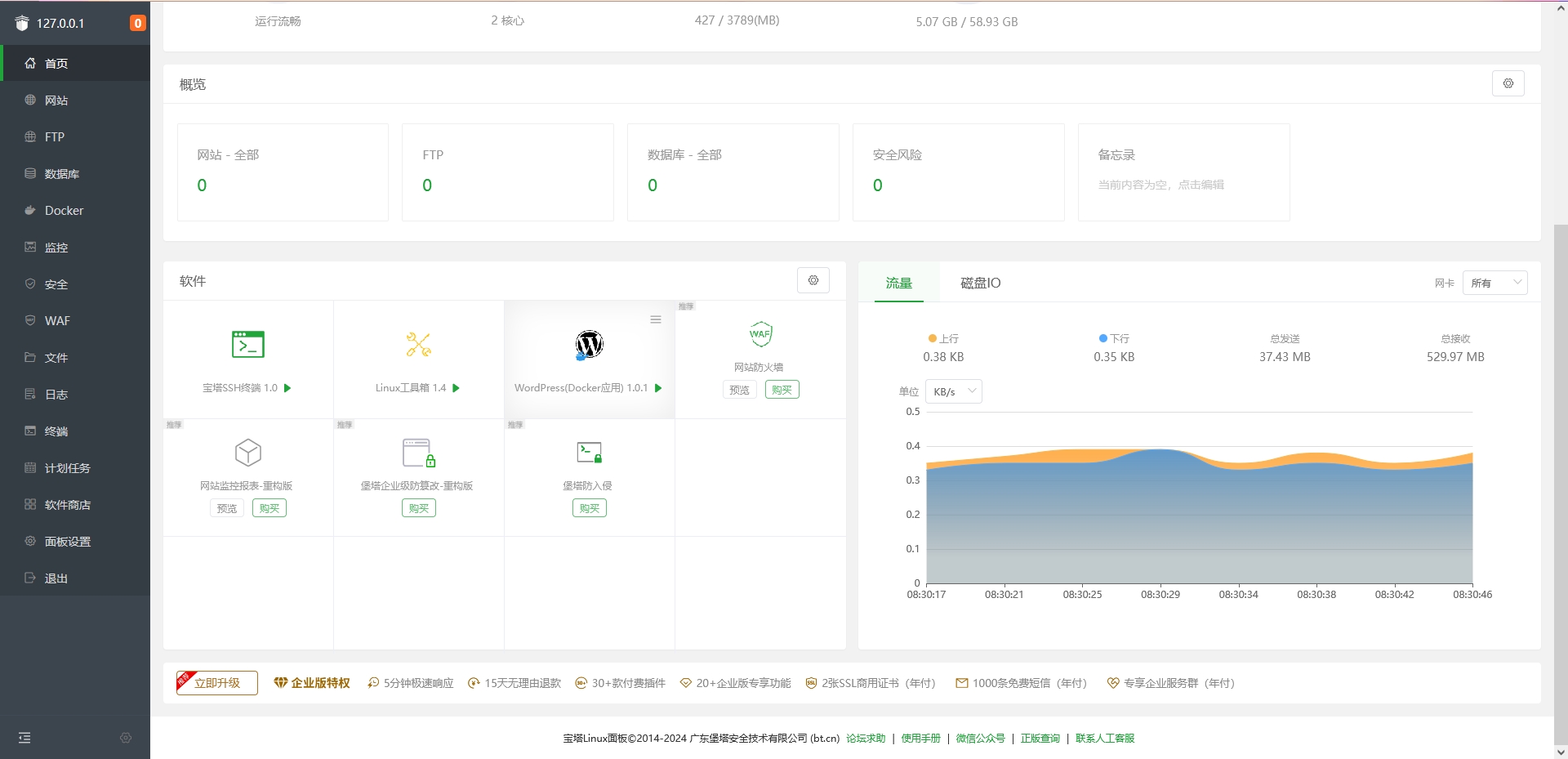
宝塔优点
(1)应用商店的东西比较多
宝塔缺点
(1)界面没有1Panel简单易用,也不好看
(2)收费的东西更多,而且引导性消费强,安装部署也不方便,时间久。
frp内网穿透基于1Panel和腾讯云(测试)
设备准备
- 服务器:腾讯云-轻量云主机CentOS-Stream 2C2G40G+200G月流量,有公网IP,首年38元,续费400+元。
- 客户端:VMBOX虚拟机OpenEuler 4C8G100G。只要能安装1Panel的系统都行,我这里只是刚好有一个OpenEuler的虚拟机。
服务器(服务端 = 公网主机)配置-腾讯轻量云主机
(1)购买配置轻量云主机,CentOS-Stream系统,这里不做介绍,关键配置会在后面讲到。切记必须要有公网IP。
(2)在购买的轻量云主机上安装1panel,这里请看上面的介绍。
(3)安装frp服务端(Docker版),其中的参数后面还可以改,但是还是建议提前设置好。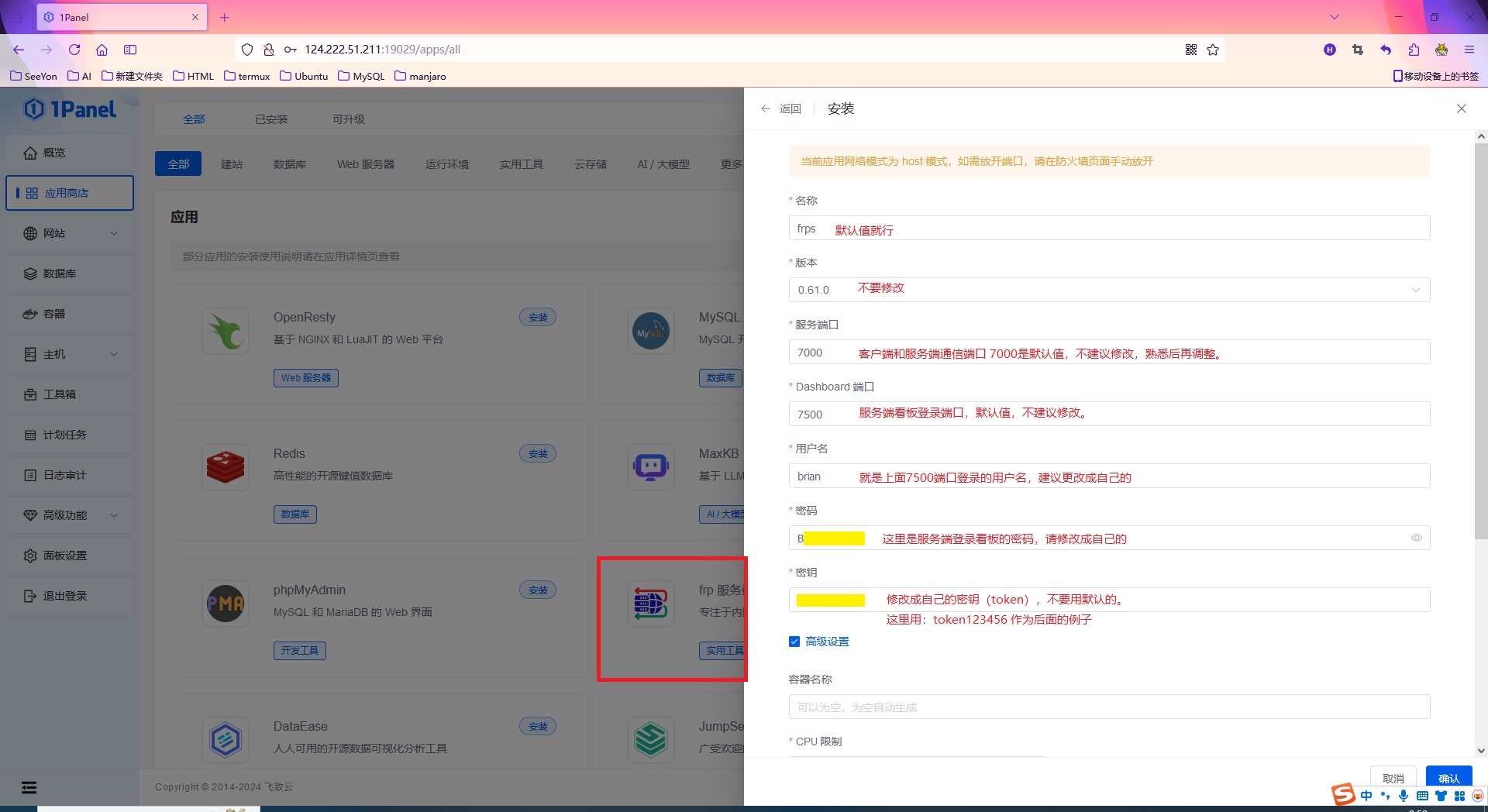
如果安装成功后,【进入安装目录】看看配置是否正确。如下图操作。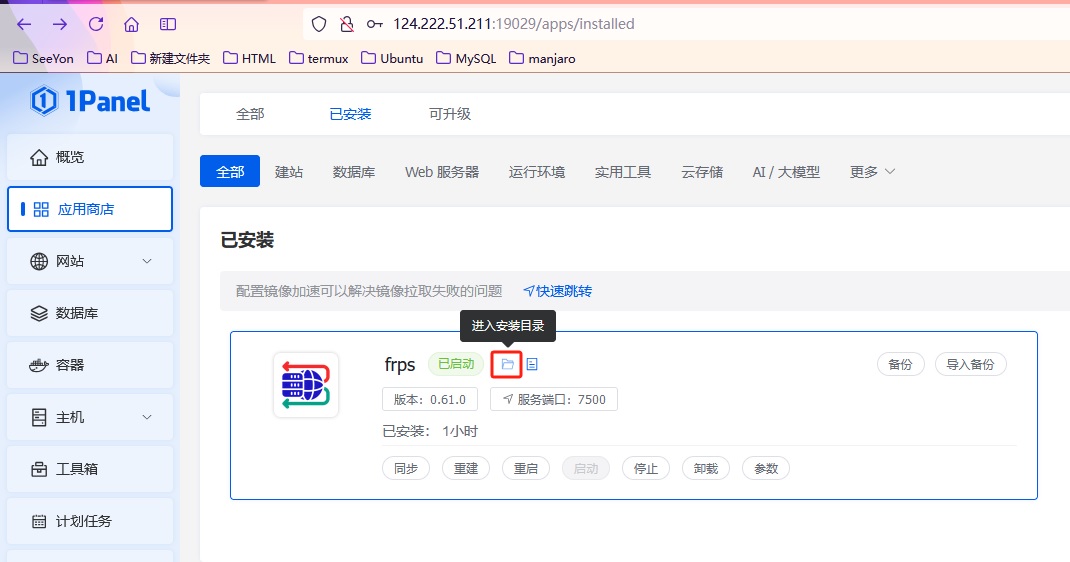
目标文件是:/opt/1panel/apps/frps/frps/data下的frps.toml文件。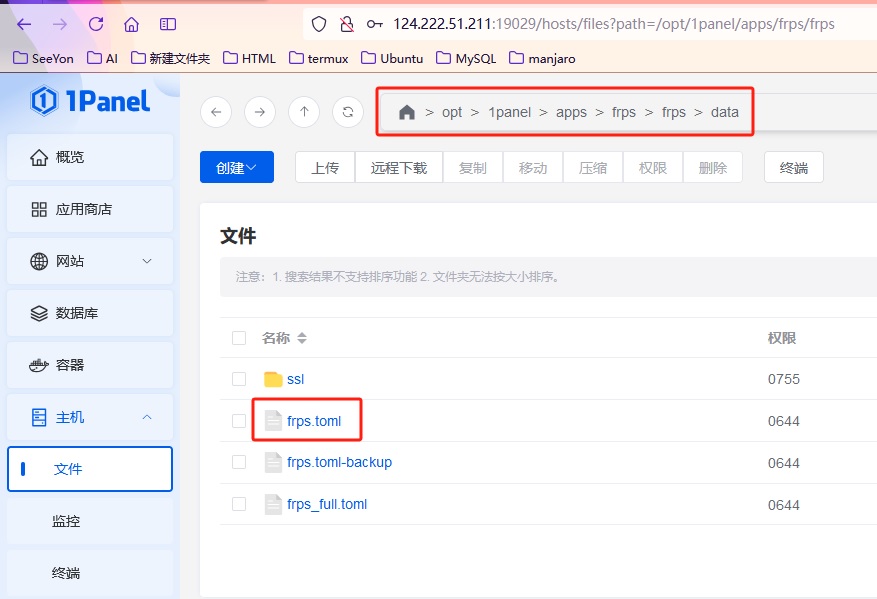
点击打开这个frps.toml文件就是安装frps服务端(Docker版)的具体配置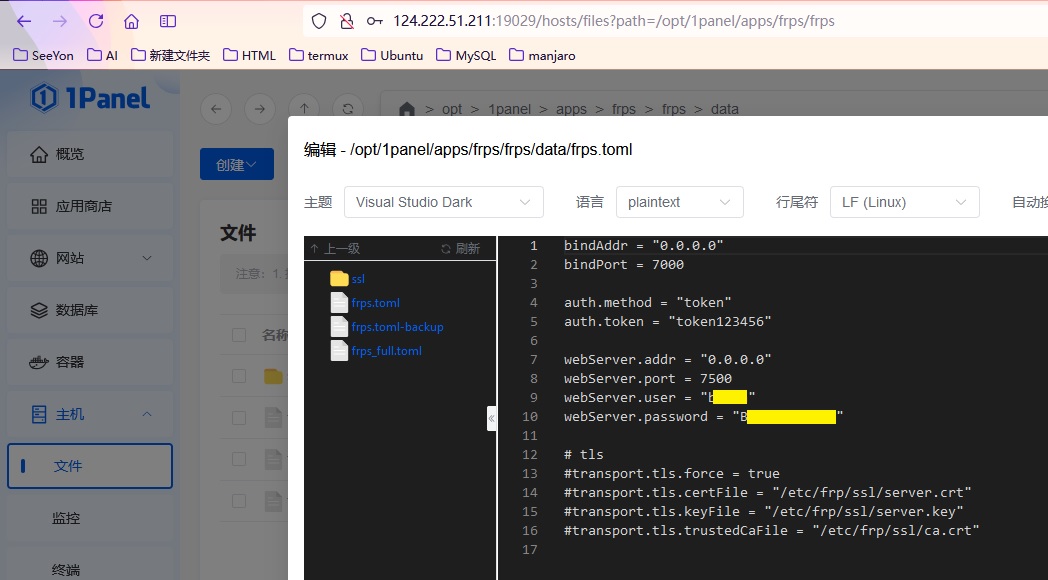
1 | #这是服务端frps.toml的配置,别跟客户端的搞混了 |
这个文件被修改了,记得去重启这个frp服务端(Docker版)
使用前记得要在腾讯云上开通7000端口和7500端口。
这是服务端的看板,我们可以先登录看看是否正常,后面会经常查看。登录方式是:<服务端公网IP:webServer.port>,如我的是:http://124.222.51.211:7500,用户名是上面frps.toml文件配置的admin和123456。
客户端(内网主机)配置-VMBOX虚拟机OpenEuler
(1)安装OpenEuler,这里不做介绍。用其他系统Windows、MacOS、其他发行版Linux都可以。
(2)安装1panel,这里请看上面的介绍。
(3)安装frp客户端(Docker版),安装参数的配置,建议尽量第一次就配置好,后面也是能改的。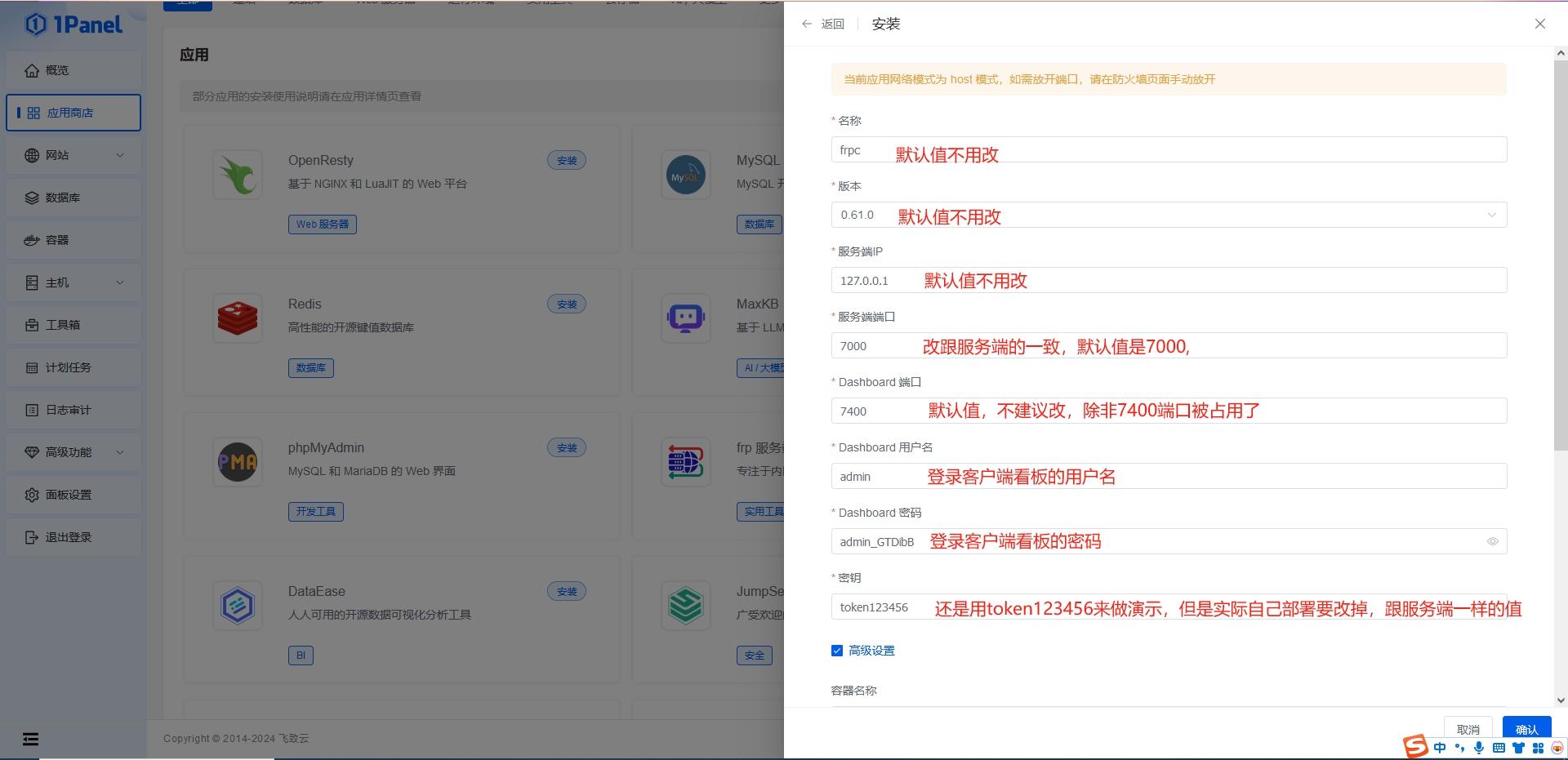
同样道理,我们也要看看客户端的配置是否正确。同样是进入frpc(Docker)的【进入安装目录】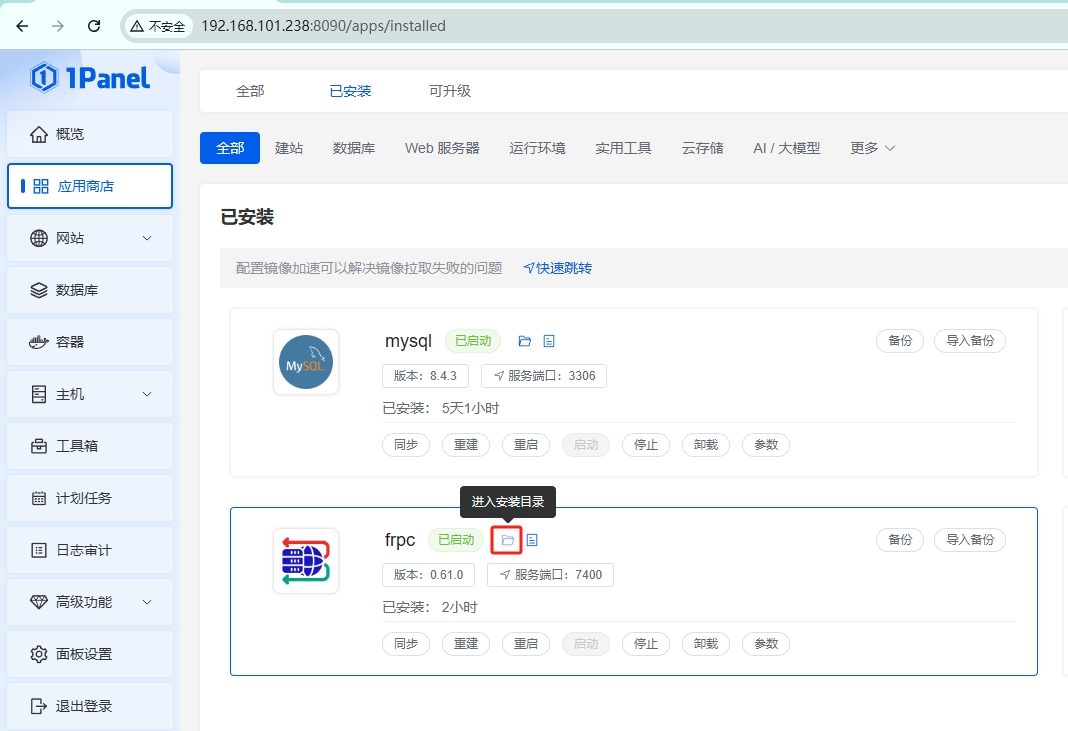
进入到/opt/1panel/1panel/apps/frpc/frpc/data这个目录,找到frpc.toml文件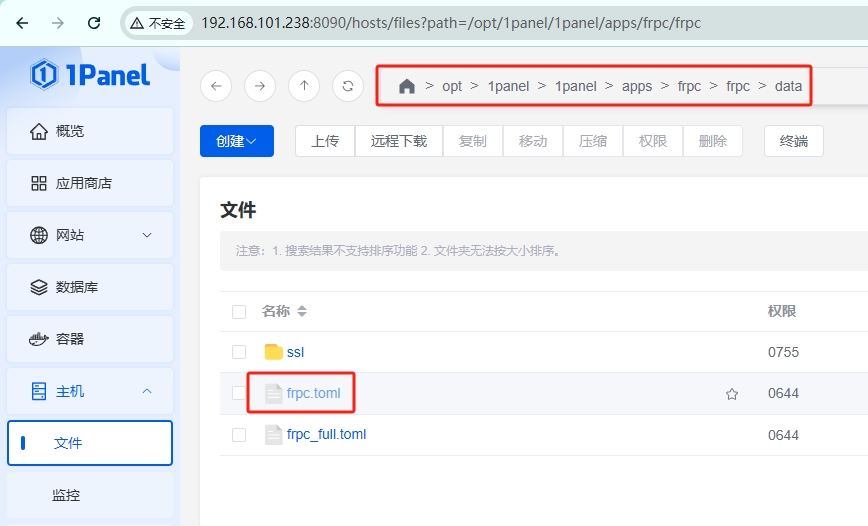
点击打开frpc.toml文件进行配置修改。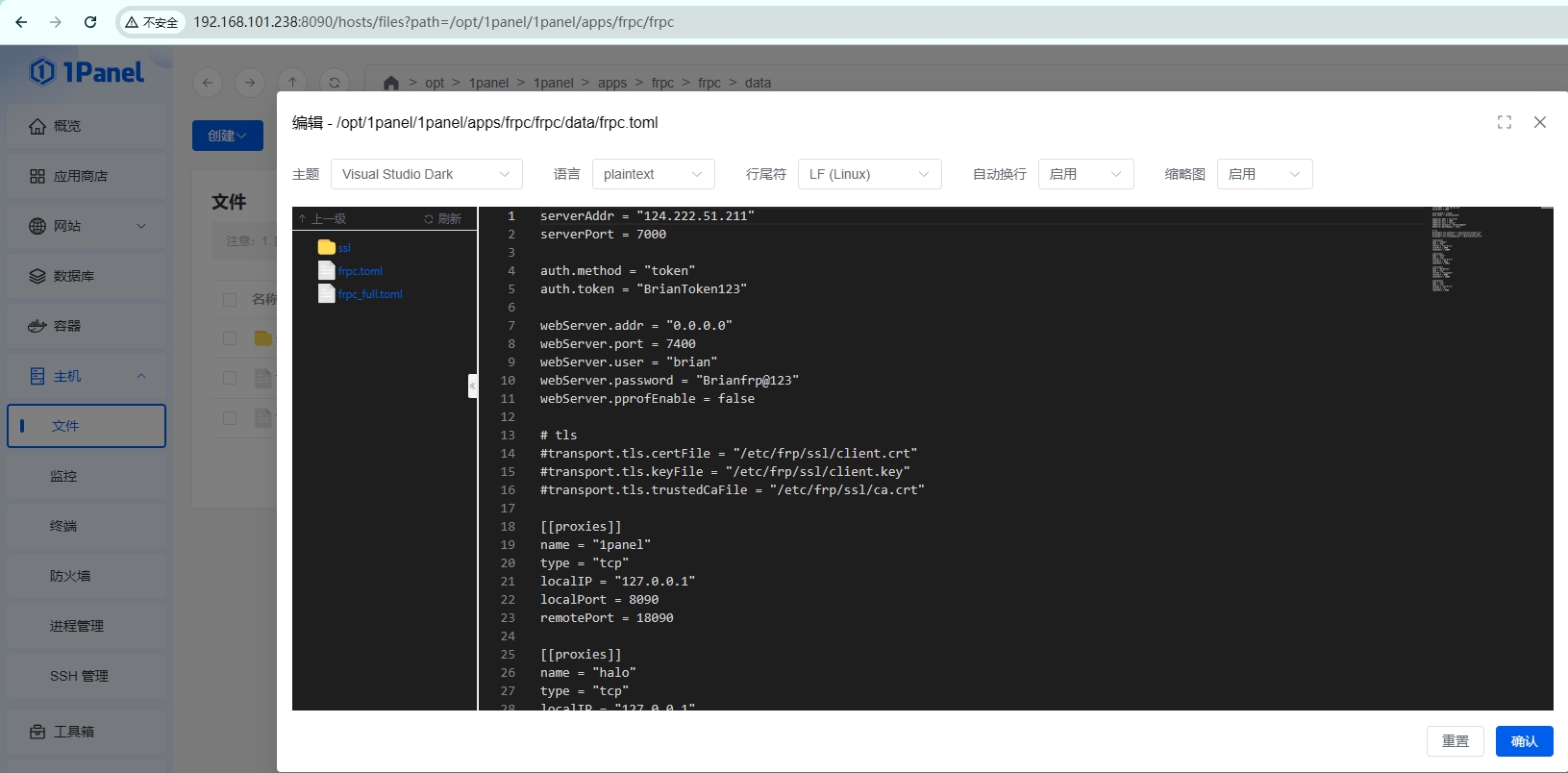
服务端的frps.toml和客户端frpc.toml文件必须要区分清楚,别搞乱了。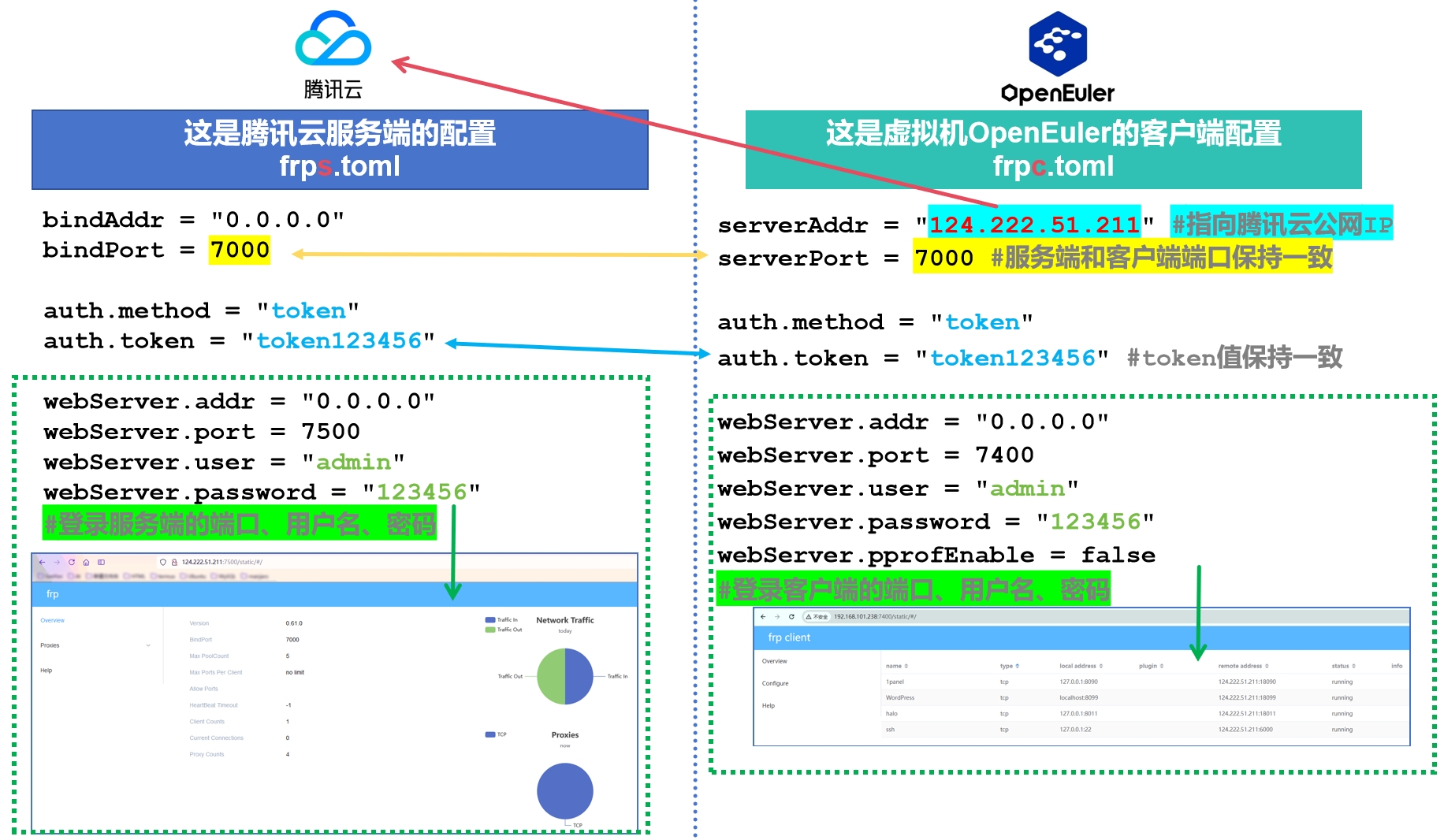
示例代码:
1 | #这是客户端frpc.toml的配置,别跟服务端的搞混了 |
SSH配置
官网有配置的例子:https://gofrp.org/zh-cn/docs/examples/ssh/
(1)配置/opt/1panel/1panel/apps/frpc/frpc/data目录中的frpc.toml文件。添加如下代码到最后。
1 | [[proxies]] |
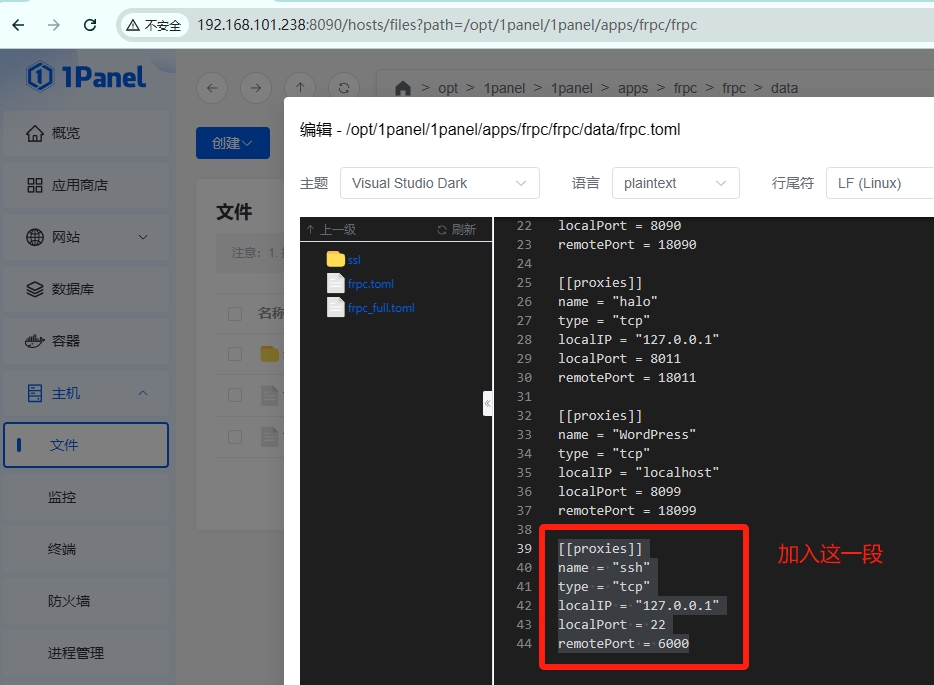
加完这段代码,记得重启一下frpc(Docker)。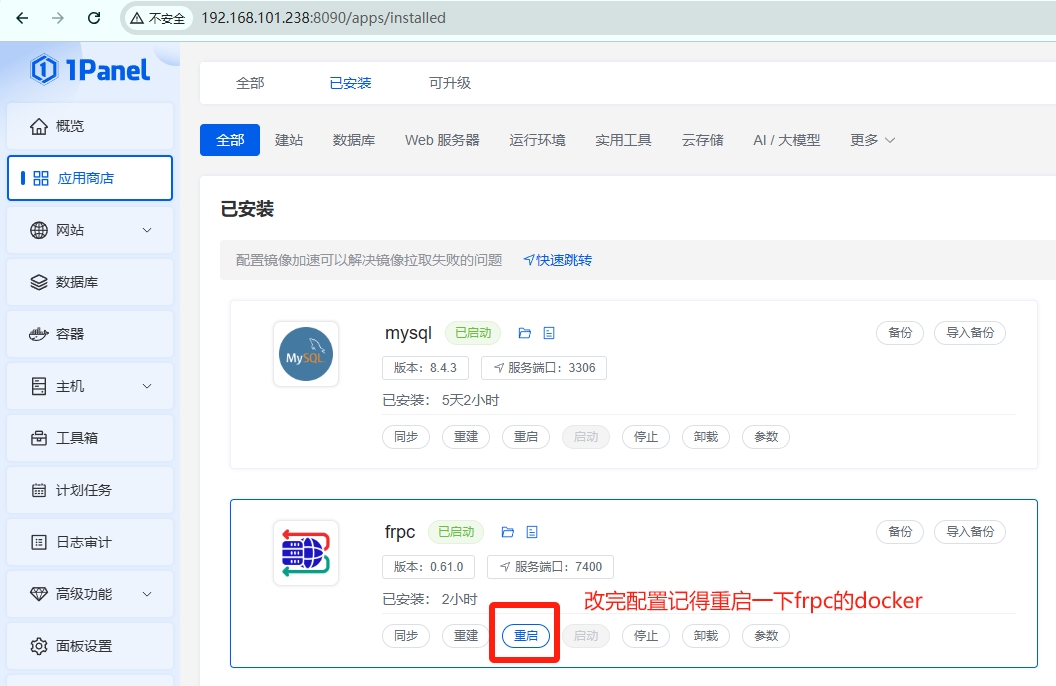
记得要在腾讯云上面开放frps.toml文件的端口7000和7500,还有frpc.toml文件的6000远程端口。
如果顺利的话,就能在服务端的frp看板上,看到这个tcp链接,如下图。
使用<服务端公网IP:webServer.port>,输入frps.toml配置的webServer.user(用户名)和webServer.password(密码)就能登录。
如我这次演示的是:http://124.222.51.211:7500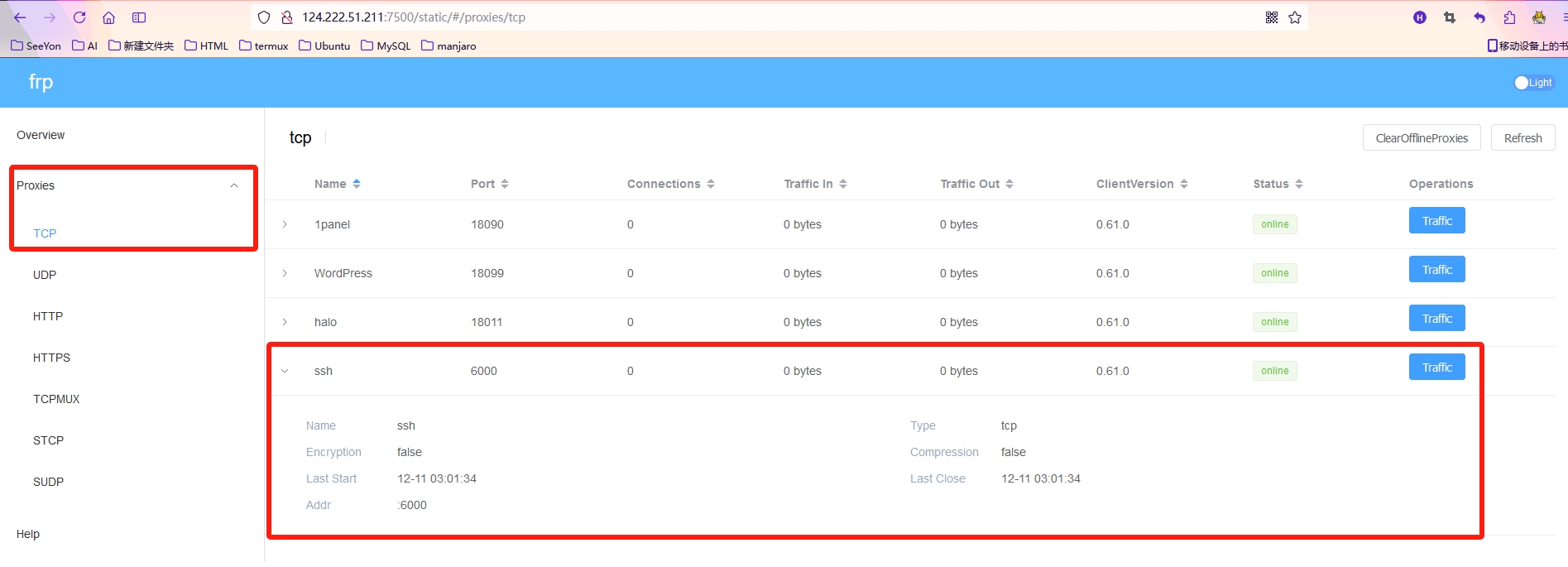
1 | # 使用这个语句测试是否能用过公网IP+6000端口来登录内网服务器(客户端)的SSH |
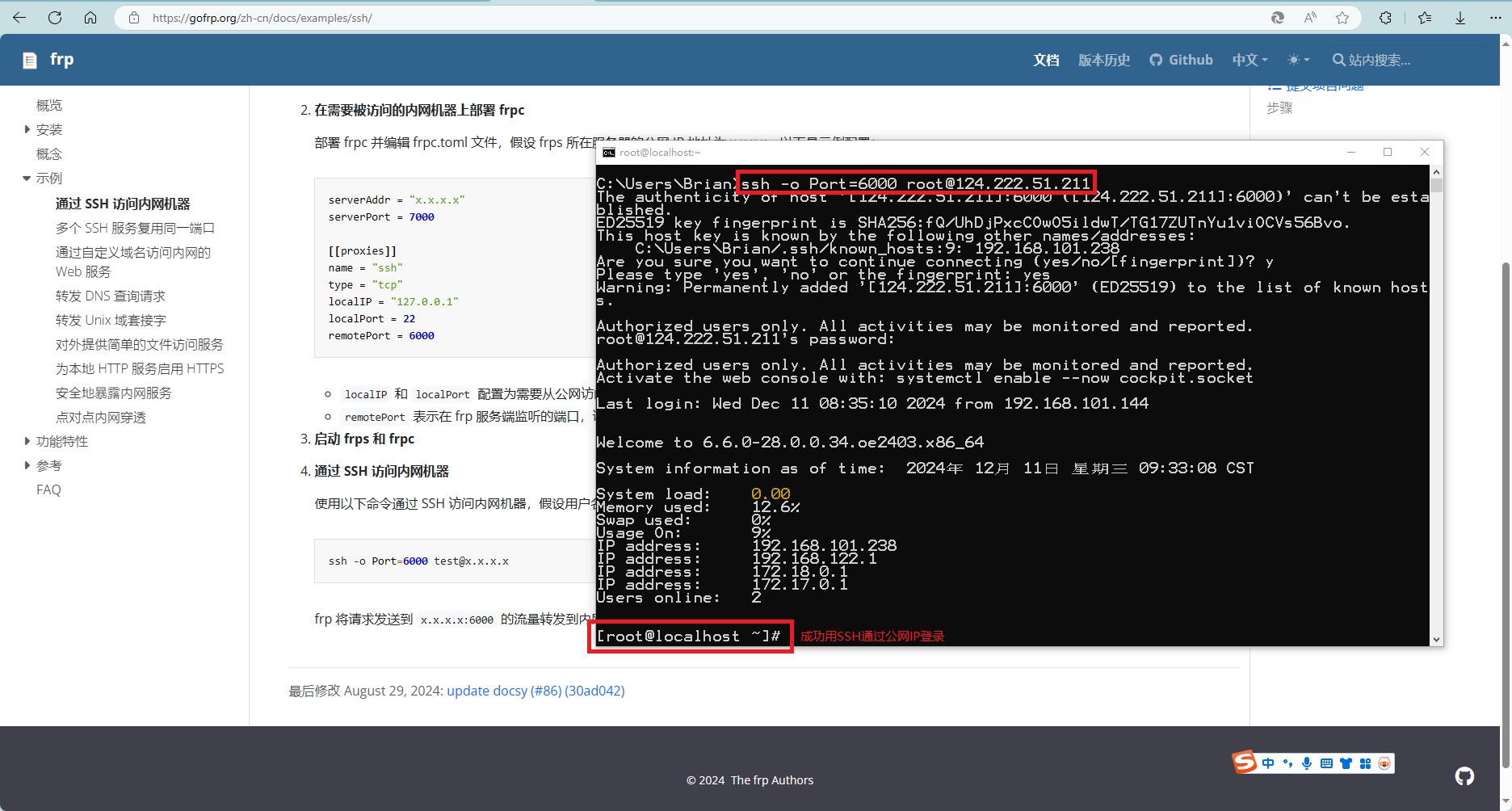
1panel配置
跟上面的SSH同理,配置frpc.toml的代码如下,还是添加到最后就行。切莫忘在腾讯云开放frpc.toml中的remotePort端口
1 | # 1panel也成功了 |
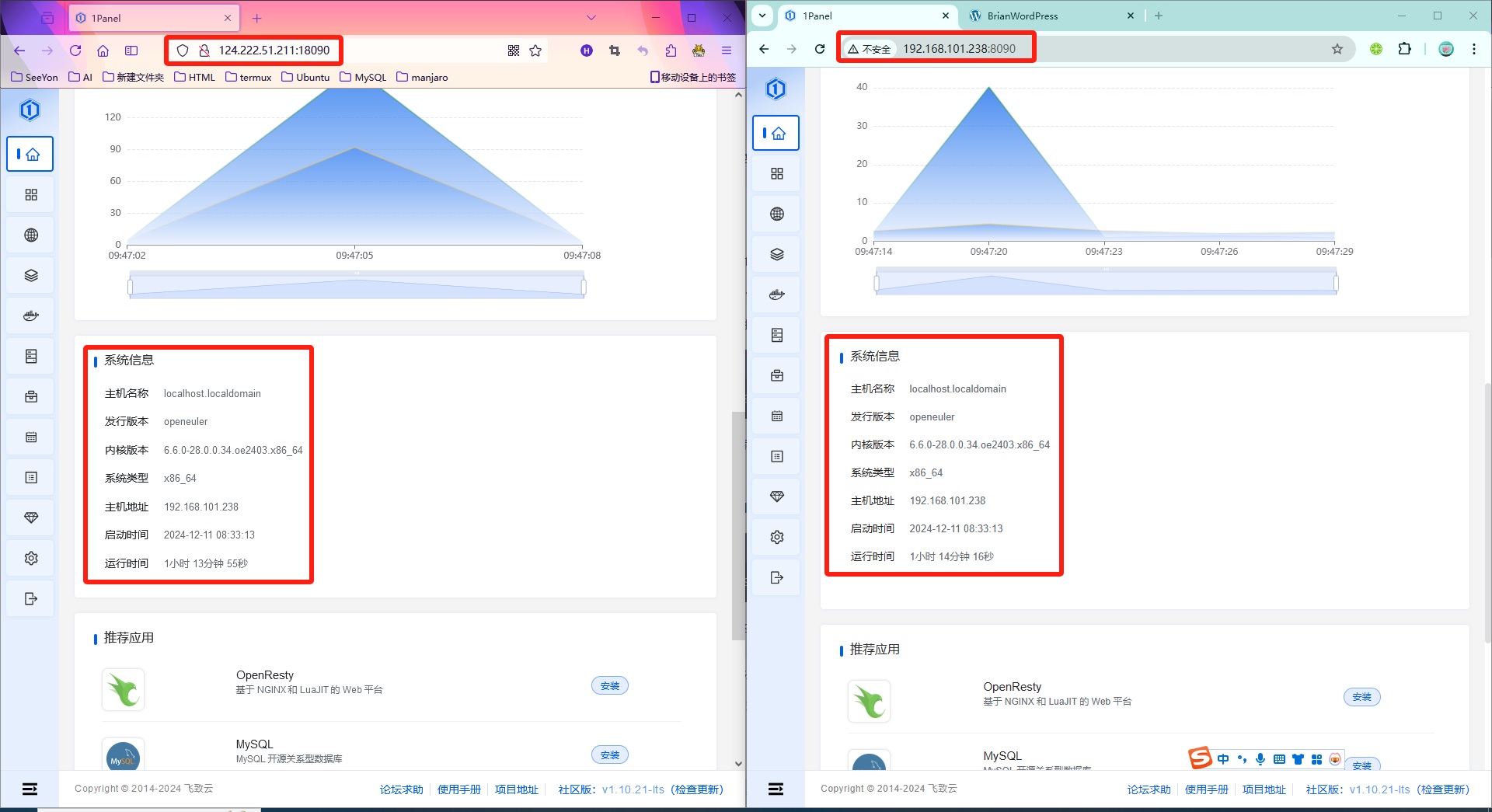
halo博客配置
跟上面的SSH同理,配置frpc.toml的代码如下,还是添加到最后就行。切莫忘在腾讯云开放frpc.toml中的remotePort端口
1 | [[proxies]] |
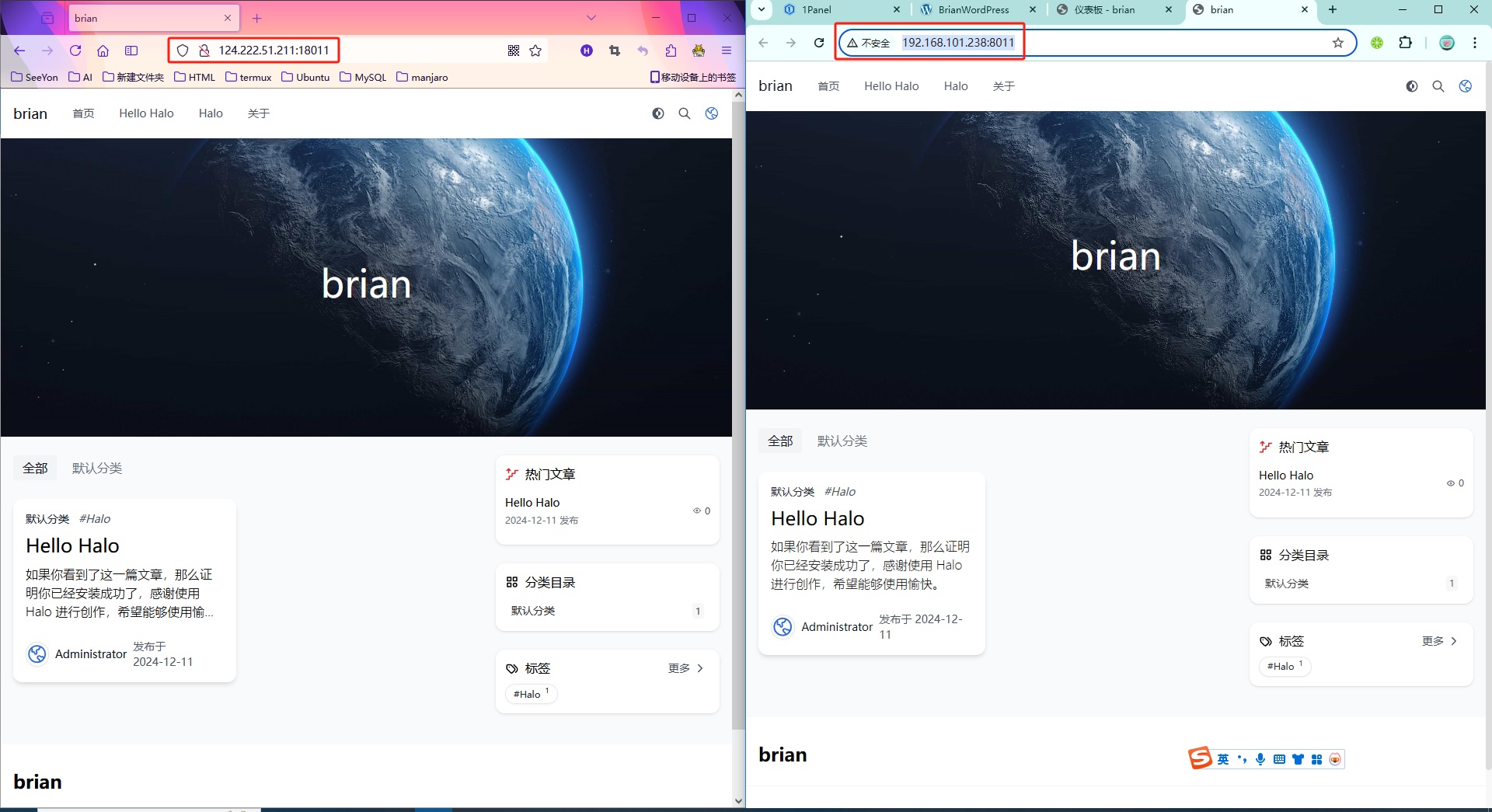
frp生效原理,以halo博客为例子: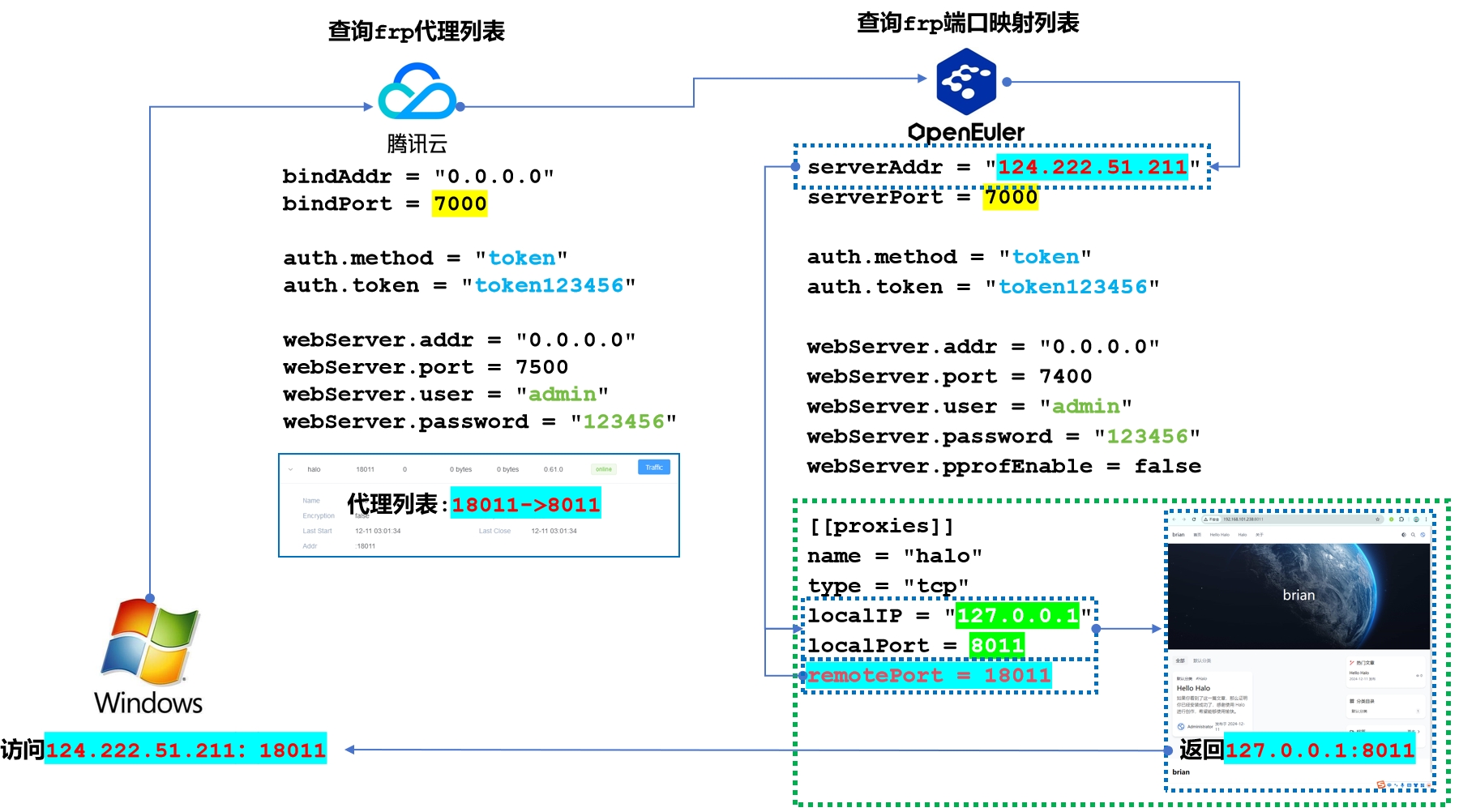
WordPress配置失败了,还没有找到原因。
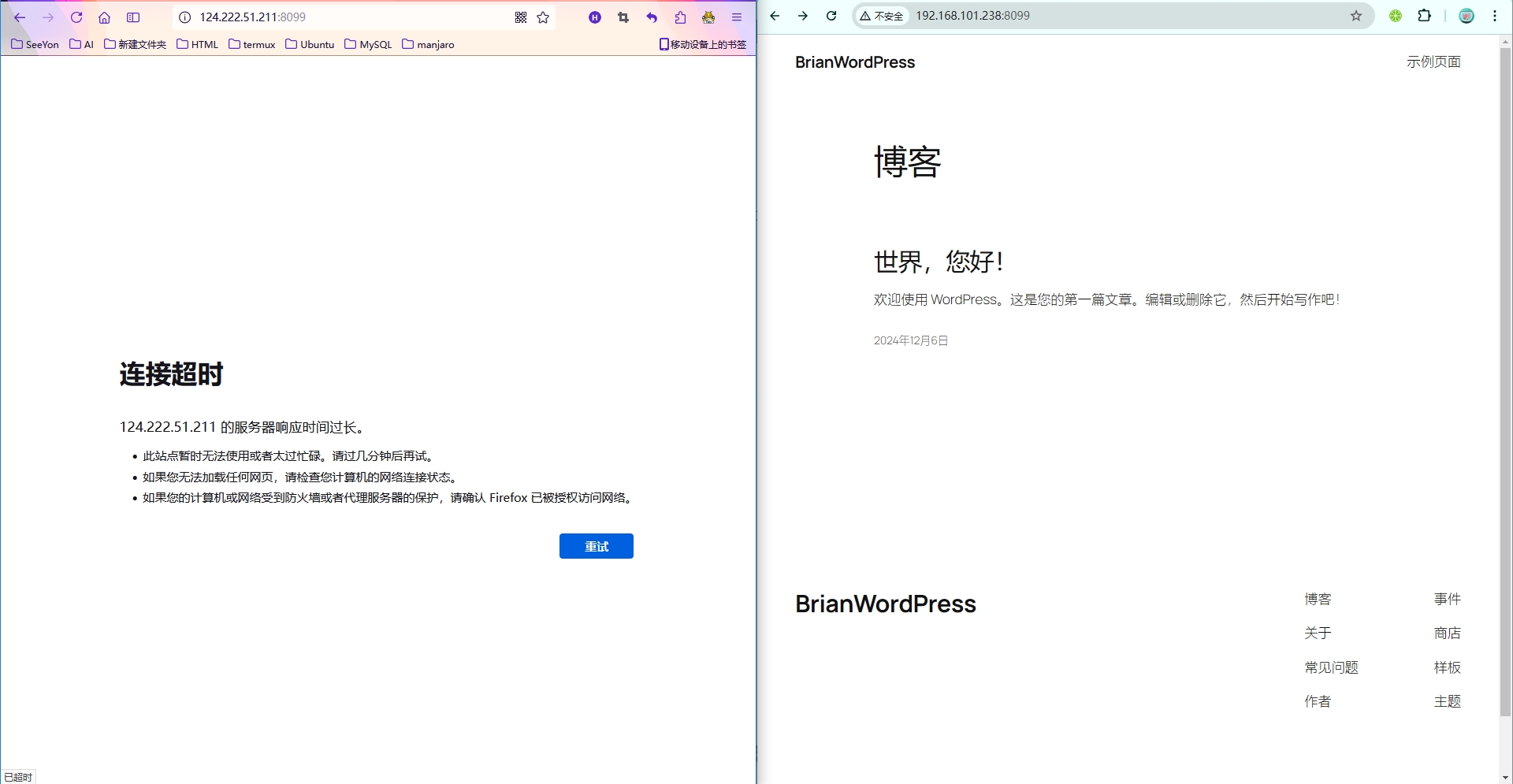
FnOS飞牛系统NAS
飞牛OS是自带1Panel的,可以说是开箱即用了,安装frp也方便了,这里只需要安装frpc(客户端)即可。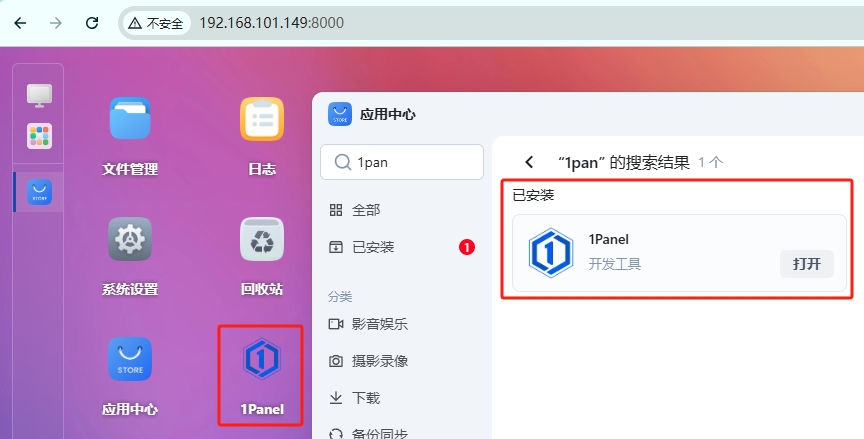
跟上面的SSH同理,配置frpc.toml的代码如下,还是添加到最后就行。切莫忘在腾讯云开放frpc.toml中的remotePort端口
1 | [[proxies]] |
- PC端能登录
- APP能登录
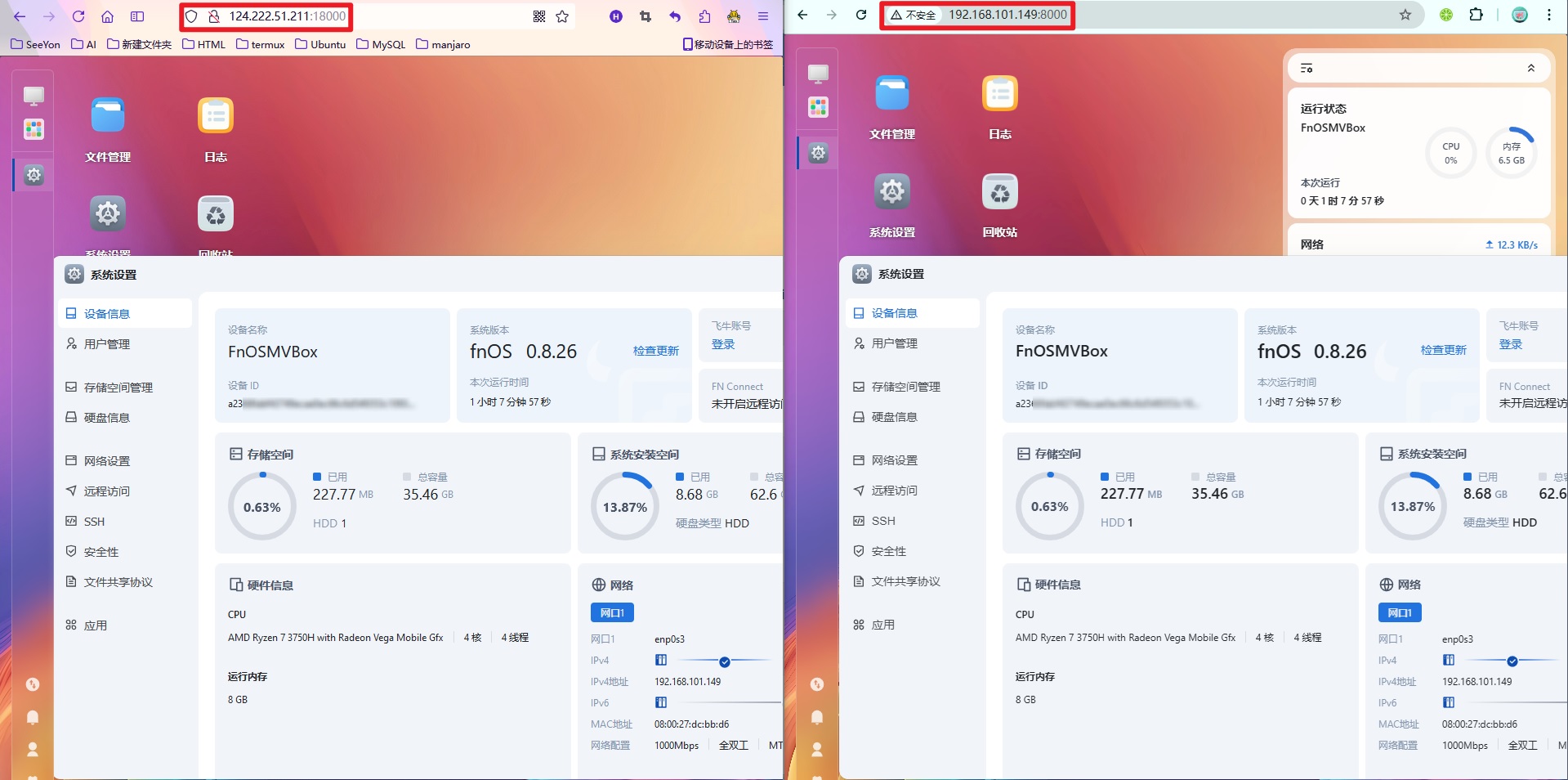
就是网速应该是受到腾讯云服务器的影响,下载速度约300+KB/S(=3Mbps),用相册是没有多少问题,看视频就肯定不够。查了一下,这台腾讯轻量云主机就是流量包 - 200GB/月(带宽:3Mbps)。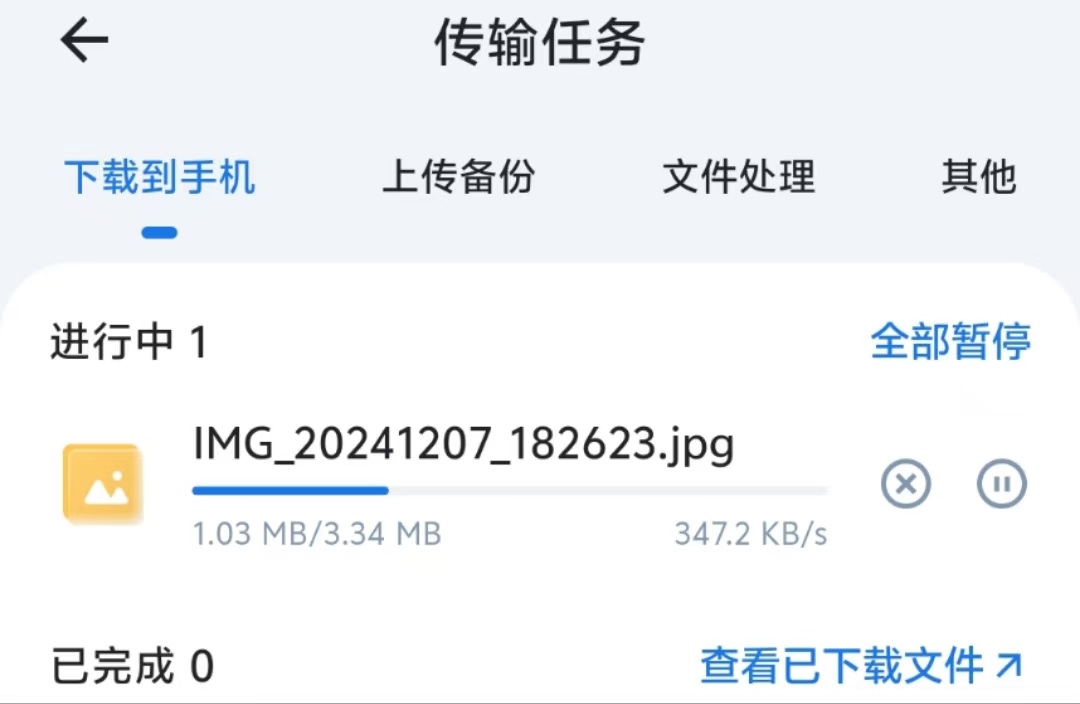
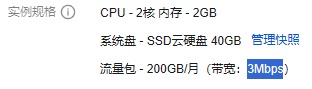
看高清视频怎么也要10Mbps才够用,看了一下,如果要10Mbps网速的2C2G腾讯云,就要每个月316元的费用了(按一次买5年算),这样看Passnat或cpolar的收费还算合理了。 - Passnat的每月50G流量就有20Mbps了,6月每月,一年才72元。
- cpolar的NAS版10Mbps不限流量,需要600元一年。
- 百度云SIVP有5T空间,应该是不限速的,包年172元。
- 阿里云盘超级会员有8T空间,应该是不限速的,首年148元,续费168元。
- 夸克云盘SVIP是6T,限速是50MB/s,连续包年是148元。
DataEase
最近在1panel上发现了一个不错的BI工具叫DataEase,有Windows的本地版,也有Linux的服务端(通过1Panel部署)。
官网:https://dataease.cn/
Github:https://github.com/dataease/dataease
部署和使用都非常简单,这里就不做详细介绍了。