Linux中的文本编辑器vi、vim、nano简易入门
vi和vim
安装vim
以下操作vi和vim都是一样的,如果你的系统没有安装vim,可以使用安装命令来安装
1 | # 用ubuntu举例,其他发行版Linux基本都是直接安装vim |
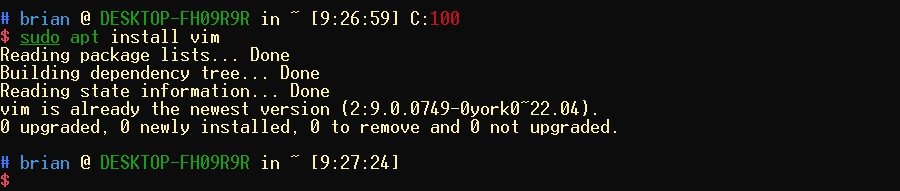
1 | # 看看版本号来判断安装成功没有 |

新建或打开文件
1 | # 如果文件名不存在,vi和vim就会给你新建一个 |
小技巧1
输入目录的时候,很多时候很难记住目录名,解决思路有两种
(1)利用tab键自动补存,譬如输入vi ~/dirname/filename,输入到vi ~/dir的时候死活想不起来dir后面的怎样拼写了。这时候点击tab键就能自动给补全单词,如果有多个dir开头的单词,就会给了列出选择。如下图:
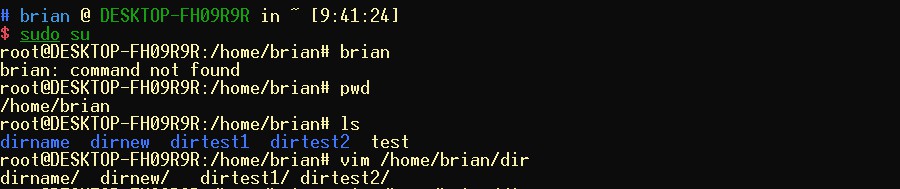

具体安装方法可以参考我的文章:装逼终端美化 ZSH + OhMyZSH + Neofetch
打字输入编辑文件(进入编辑模式)
用vi或vim打开了文件后,就可以利用esc和i两个按键来切换模式。
操作建议:
(1)☑ 刚刚打开的文档,按几次【esc】键,确保文档处于命令模式。因为如果某些vim版本,进入文档后默认是替换模式。所以要确保自己处于命令模式,就要多按几次【esc】键。
(2)☑ 接着按【i】键进入插入模式,开始打字编辑文件。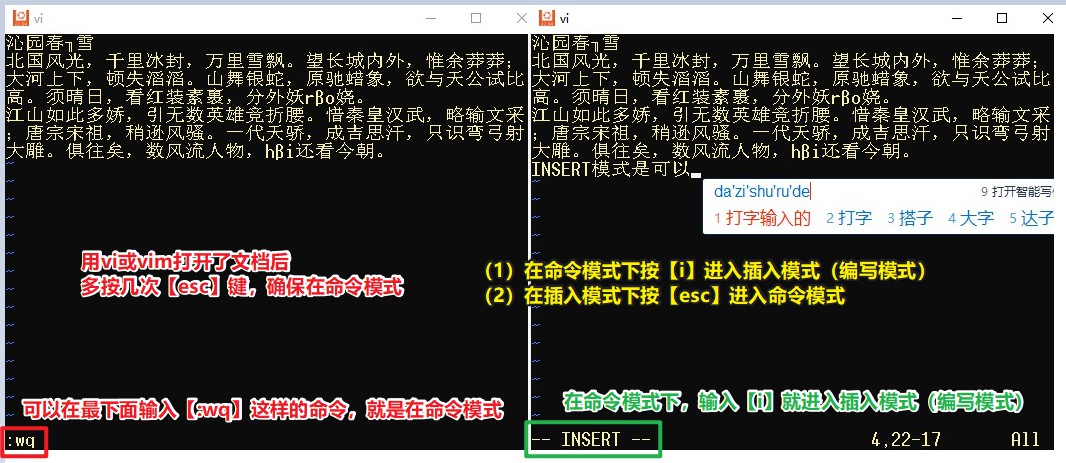
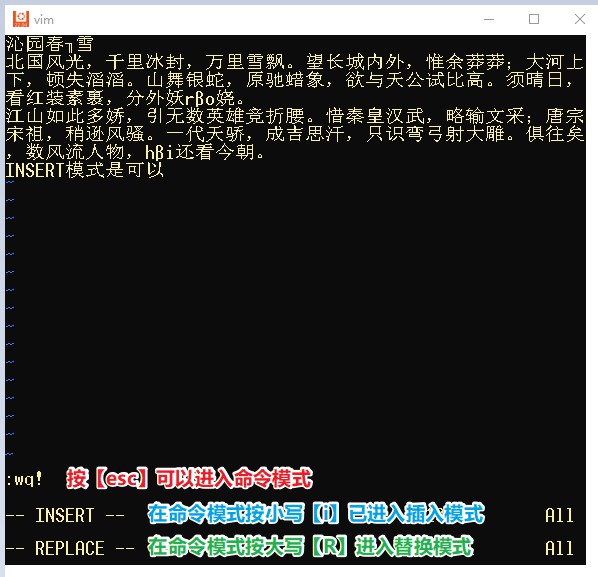
保存退出文件(回到命令模式)
如果你编辑完文档了,需要保存和退出文档。就这样处理:
(1)☑ 单纯保存文档,按【esc】会到命令模式,按【:w】+【回车】来保存文档,这时候仅仅是保存文档,不会退出文档。
(2)☑ 保存退出文档,按【esc】会到命令模式,按【:wq】+【回车】来保存并退出文档。保存退出后会回到命令行界面。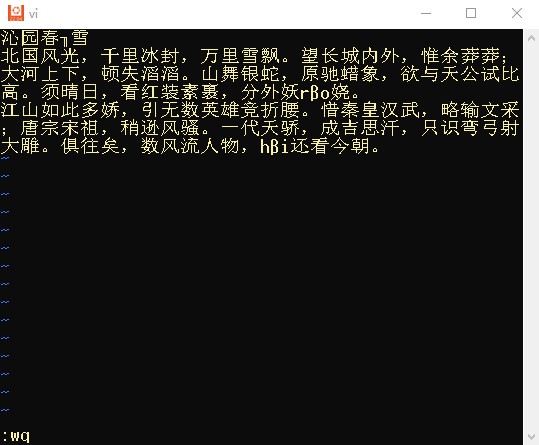
基本上vi和vim【打开】【新建】【编辑】【保存】【退出】在上面已经学完,日常使用已经足够。但是如果你要修改的文档只是抄网络上的配置等作业,就要用到大量复制粘贴删除行的操作,可以继续学习下面的操作。
复制行(命令模式)
确保在命令行中操作,先按几次【esc】
☑ 单行复制:小写yy就是复制你光标的所在行
☑ 多行复制:小写10y就是复制你光标所在行+往下的10行,一共11行。
小技巧:
如何方便我知道要复制多少行?
☑ 显示绝对行号:在命令模式输入:set nu
☑ 关闭绝对行号:在命令模式输入:set nonu
☑ 显示相对行号:在命令模式输入:set rnu
☑ 关闭相对行号:在命令模式输入:set nornu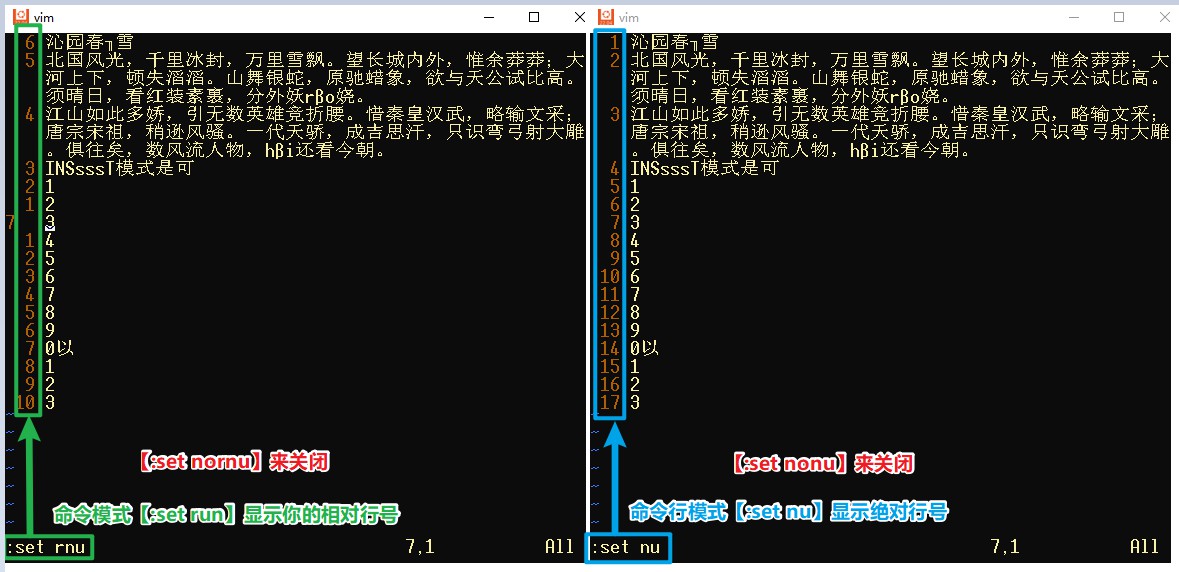
粘贴行(命令模式)
确保在命令行中操作,先按几次【esc】
☑ 粘贴:小写p就是在光标下一行粘贴(新增/插入)你最后一次复制的文本。
注意:
如果你是在用Linux桌面中的终端,譬如你在网页上复制了几行命令或配置。要粘贴在命令行或vim里面,有三种情况:
(1)点击鼠标右键,就会自动粘贴到光标所在位置;
(2)点击鼠标右键选择【粘贴】,就会自动粘贴到光标所在位置;
(3)不支持终端外的文本粘贴。
不同的桌面发行版Linux支持情况不一样,要自己尝试一下。
删除行(命令模式)
确保在命令行中操作,先按几次【esc】
☑ 删除(剪切):小写dd就删除(剪切)你光标所在的行,被删除的行可以用小写p粘贴到光标的下面一行的位置。
删除单个字符(命令模式)
☑ 删除单个字符(不是剪切):小写x就是删除光标_所在的字符,或者可以描述为删除光标|所在后面的字符。
这种删除,用来删除#注释符号特别方便。
nano(GUN nano 6.2版)
不同版本的nano操作方法会不一样,请参考各种的帮助文档
安装nano
1 | # 用ubuntu举例,其他发行版Linux基本都是直接安装nano |
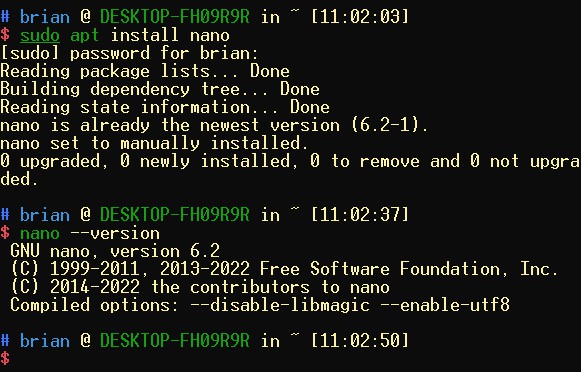
新建或打开文件
1 | # 如果文件名不存在,nano就会给你新建一个 |
打字输入编辑文件
nano进入到界面默认就是编辑模式,移动光标到你要编辑的位置就能直接编辑。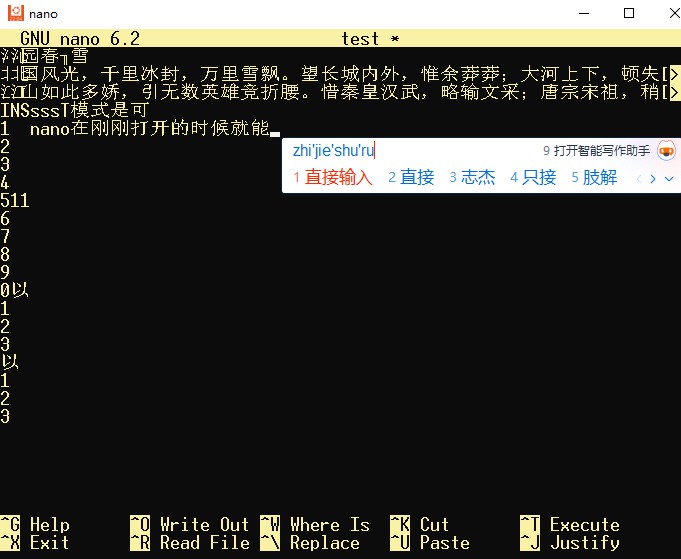
保存退出文件
☑ 保存:ctrl+s
☑ 另存:ctrl+o
☑ 退出:ctrl+x,如果没有保存就退出,nano会让你确认保存的,这个提醒比vim好。
复制行
光标去到要复制\剪切的所在行
☑ 复制行:alt+6
☑ 剪切行:ctrl+k
☑ 复制多行:光标移动到要开始复制的位置,按着shift,在用方向键上下来选择行。
☑ 复制多个字符:光标移动到要开始复制的位置,按着shift,在用方向键左右来选择字符。
粘贴行
☑ 粘贴行:crtl+u,会粘贴在光标的上方行
☑ 撤销操作:alt+u
☑ 重复操作:alt+e
删除行
☑ 删除(剪切)行:ctrl+k
显示行号
☑ 显示行号:alt+shift+3 = alt+#